Wie man Blätter und Formatblattregister in Excel umbenennen
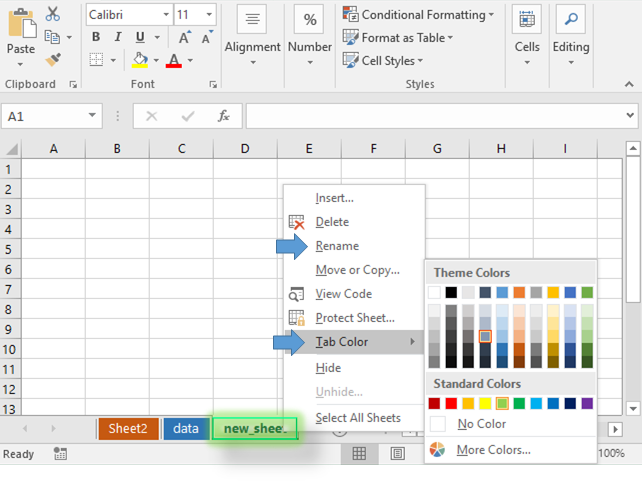
In diesem Artikel erfahren Sie, wie Sie Blätter umbenennen und Registerkarten in Excel formatieren.
Szenario:
Einführung in die Excel-Grundlagen. Hier werden wir ein grundlegendes Problem ansprechen, nämlich das Umbenennen und Ändern des Farbformats der Blattregisterkarten. Im Allgemeinen zeigt Excel beim Öffnen eines Blattes die Standardbenennung von Blättern als Blatt1, Blatt2 und Blatt3 an. Wenn wir ein neues Blatt hinzufügen, wird es auch standardmäßig benannt. Excel fragt nicht nach der Benennung des Blattes, bevor es bearbeitet wird. Sie müssen es selbst manuell bearbeiten. Lassen Sie uns dies anhand eines unten gezeigten Beispiels verstehen.
Wie löse ich das Problem?
Durch die Benennung von Blattregistern mit unterschiedlichen Farbformaten werden die Daten präsentabel und leicht verständlich und können auf Informationen zugreifen. Hier besteht das Problem darin, Blätter umzubenennen oder die Formatfarbe in Excel zu ändern. Dazu verwenden wir den Rechtsklick auf die Registerkarte und wählen Optionen aus der Dropdown-Liste.
Beispiel:
Es ist leicht zu verstehen mit einem Beispiel, das unten gezeigt wird. Hier haben wir ein neues Blatt mit Registerkarten mit den Namen Sheet1, Sheet2 und Sheet3.
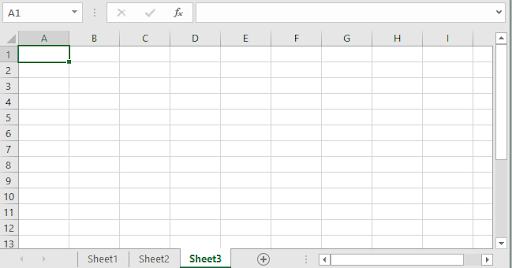
Jetzt werden wir die Namen der Registerkarten in diesem Arbeitsblatt bearbeiten. Klicken Sie mit der rechten Maustaste auf einen beliebigen Registerkartennamen. Eine Liste wird wie unten gezeigt angezeigt.
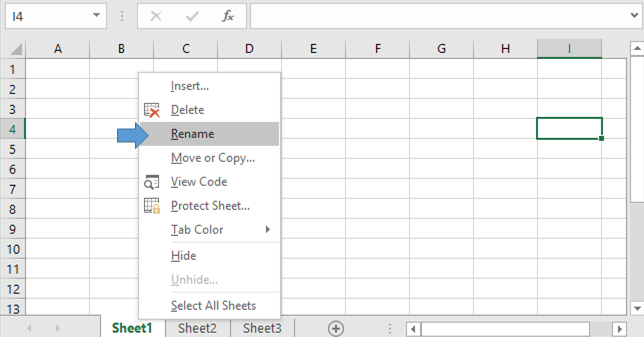
Durch Klicken auf die Option Umbenennen wird der unten gezeigte Bearbeitungsmodus aktiviert.
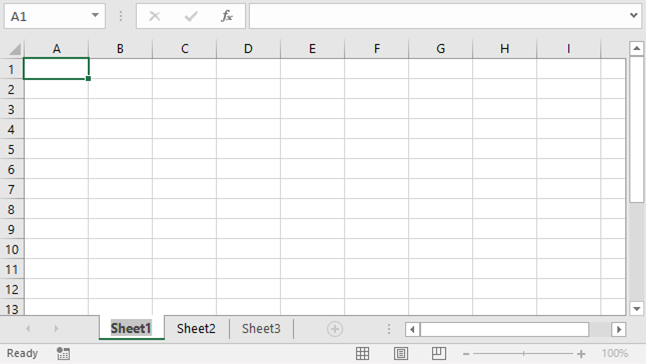
Geben Sie den neuen Namen für das Blatt ein. Benennen Sie alle Registerkarten nacheinander.

Ich habe die Registerkarten als Rot, Pink und Orange bezeichnet. Sie können auch auf den Registerkartennamen doppelklicken, um den Namen der Registerkarte zu bearbeiten.
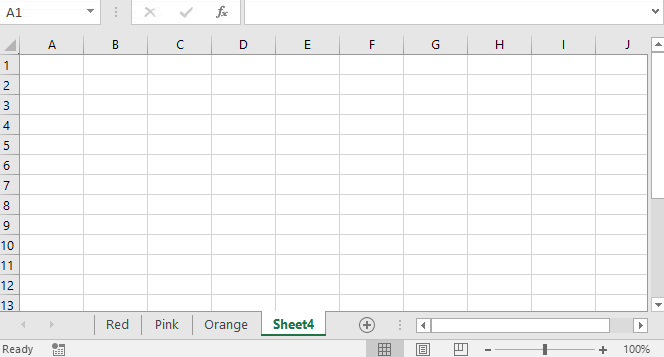
Wie Sie im obigen GIF sehen können, wird der Name von Sheet4 in Grün geändert. Normalerweise können Sie mit Excel die Option Rückgängig verwenden, um die zuletzt vorgenommenen Änderungen zu entfernen.
Bei der Bearbeitung von Registerkarten können Sie die Option „Rückgängig“ nicht verwenden. Sie müssen es Schritt für Schritt manuell bearbeiten.
Wie bearbeite ich die Formatfarbe?
Jetzt lernen wir, wie Sie die Farbe dieser Registerkarten bearbeiten. Klicken Sie mit der rechten Maustaste auf die Registerkarte, deren Format Sie ändern möchten.

Wählen Sie die Option Registerkartenfarbe *. Die Themenfarben werden geöffnet. Wählen Sie den Farbtyp aus, den Sie auswählen möchten.
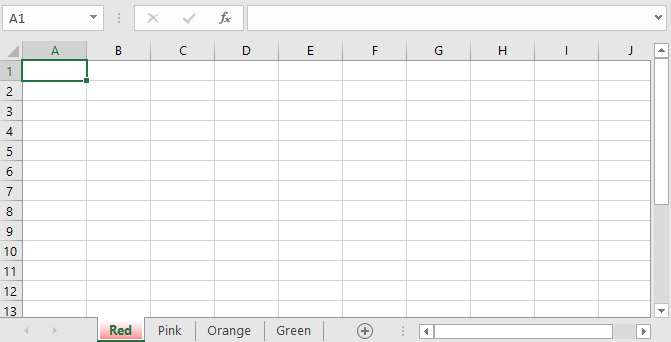
Wenn Sie an diesem Blatt arbeiten, wird die Registerkarte wie im oben gezeigten Bild angezeigt. Wenn Sie zu einer anderen Registerkarte wechseln, wird die Registerkarte wie unten gezeigt farbig angezeigt.
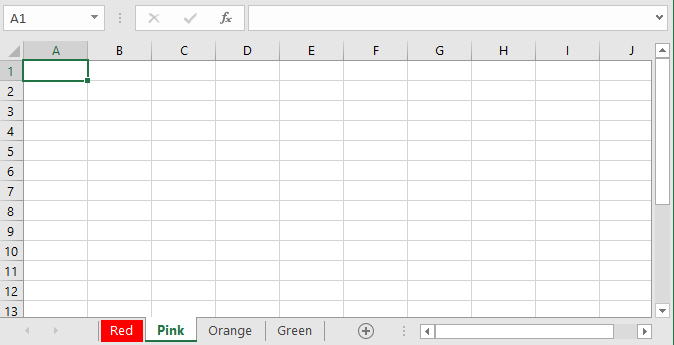
Führen Sie die Aufgabe nun dort aus, wo sie benötigt wird.
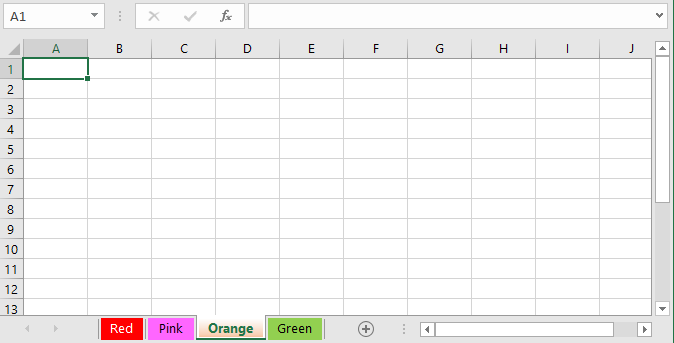
Das Benennen und Färben von Blättern macht das Blatt leicht verständlich.
Wenn Sie weiterhin Probleme beim Bearbeiten der Registerkartennamen haben. Es könnte das aus der folgenden Notizenliste sein.
Anmerkungen:
-
Die Mindestlänge muss ein Zeichen betragen.
-
Die maximale Länge darf nicht mehr als 31 Zeichen betragen.
-
Ein doppelter oder gleicher Name für verschiedene Registerkarten ist im Arbeitsblatt nicht zulässig.
-
Das Benennen von Registerkarten erlaubt einige Zeichen im Namen nicht.
Zeichen wie [,] ,,? , /, \, ‚, „* sind nicht zulässig.
Ich hoffe, dieser Artikel über das Umbenennen von Blättern und das Formatieren von Blattregistern in Excel ist erklärend. Weitere Artikel zum Benennen von Arrays, Zellreferenzen und Farbformatierung finden Sie hier Sie mochten unsere Blogs, teilen sie mit Ihren Freunden auf Facebook und können uns auch auf Twitter und Facebook folgen. Wir würden gerne von Ihnen hören, lassen Sie uns wissen, wie wir unsere Arbeit verbessern, ergänzen oder innovieren und verbessern können Schreiben Sie uns an [email protected]
Verwandte Artikel:
`link: / excel-range-name-all-about-excel-named-range-excel -range-name [Alles über Excel-benannte Bereiche] `: * Excel-Bereiche, die mit Namen versehen sind, können in Excel-Formeln einfach verwendet werden. Erfahren Sie hier alles darüber.
` link: / excel-range-name- Was-ist-Name-Feld-in-Excel [Das Namensfeld in Excel] `: Excel-Namensfeld ist nichts anderes als ein kleiner Anzeigebereich oben links auf dem Excel-Blatt, in dem der Name der aktiven Zelle oder Bereiche in Excel angezeigt wird benenne eine Cel um l oder Array für Referenzen.
link: / excel-formel-und-funktion-nur-blattnamen abrufen [So erhalten Sie den Blattnamen des Arbeitsblatts in Excel]: Mit der CELL-Funktion in Excel erhalten Sie Informationen zu allen Arbeitsblättern wie Spalte, Inhalt, Dateiname, ..etc.
link: / excel-bereichsname-dynamisch-benannter-bereich-in-excel [Verwendung dynamischer benannter Bereiche in Excel]: Ein dynamischer Namensbereich ist ein Name, der für das Array oder den Bereich verwendet wird, der bzw. der entsprechend erweitert und verkleinert wird Daten.
Erfahren Sie hier mehr über dynamische benannte Bereiche.
link: / tips-create-drop-list-in-excel-with-color [Erstellen einer Dropdown-Liste mit Farbe in Excel]: Fügen Sie der Dropdown-Liste in Excel mithilfe der bedingten Formatierung und Datenüberprüfung Farben hinzu .
link: / excel-text-editing-and-format-join-first-and-last-name-in-excel [Vor- und Nachname in Excel verbinden]: Verbinden Sie zwei oder mehr Werte oder Namen mit der Funktion CONCATENATE oder &* Operator. In diesem Artikel wird erläutert, wie Sie zwei oder mehr Zellen in Excel hinzufügen.
Beliebte Artikel:
link: / tips-if-condition-in-excel [Verwendung der IF-Funktion in Excel]: Die IF-Anweisung in Excel überprüft die Bedingung und gibt einen bestimmten Wert zurück, wenn die Bedingung TRUE ist, oder gibt einen anderen bestimmten Wert zurück, wenn FALSE .
link: / formeln-und-funktionen-einführung-der-vlookup-funktion [Verwendung der VLOOKUP-Funktion in Excel]: Dies ist eine der am häufigsten verwendeten und beliebtesten Funktionen von Excel, die zum Nachschlagen von Werten aus verschiedenen Bereichen verwendet wird und Blätter. link: / tips-countif-in-microsoft-excel [Verwendung der COUNTIF-Funktion in Excel]: Zählen Sie Werte mit Bedingungen, die diese erstaunliche Funktion verwenden. Sie müssen Ihre Daten nicht filtern, um bestimmte Werte zu zählen. Die Countif-Funktion ist wichtig, um Ihr Dashboard vorzubereiten.
link: / excel-formel-und-funktion-excel-sumif-funktion [Verwendung der SUMIF-Funktion in Excel]: Dies ist eine weitere wichtige Dashboard-Funktion. Auf diese Weise können Sie Werte unter bestimmten Bedingungen zusammenfassen.