Wie zu verwenden SUMIFS zwischen zwei Daten mit VBA in Microsoft Excel
In diesem Artikel erfahren Sie, wie Sie SUMIFs zwischen zwei Daten mithilfe von VBA in Microsoft Excel verwenden.
Zuerst verstehen wir, wie Summen funktionieren. In einfachen Worten, während wir mit einem langen Datenblatt arbeiten. Manchmal müssen wir die Summe finden, wenn nur der Wert zwischen den erforderlichen Daten liegt, oder sagen, wir müssen Werte hinzufügen, bei denen das Datendatum der entsprechenden Werte zwischen den beiden erforderlichen Daten liegt.
SUMIFS-Funktion
Die Funktion SUMIFS gibt die Summe der Werte zurück, die den ausgewählten Kriterien entsprechen. In diesem Fall liegt der Kriterien- und Kriterienbereich vor, wenn das Datum zwischen dem angegebenen Datum liegt.
Syntax:
|
= , range ,“>=“ & date1, range, „⇐“ & date2)* |
Sum_range: Bereich, in dem die Summe erforderlich ist Bereich: Satz von Datumsangaben &: Operator zum Verketten anderer Operatoren.
HINWEIS:
Es gibt drei Möglichkeiten, den Datumswert als Argument in der Formel anzugeben. . Das Datum direkt einzugeben ist einfach, führt jedoch zu Fehlern, wenn das Format von Excel nicht erkannt wird.
-
Verwenden Sie die DATE-Funktion, z. B. DATE (JJJJ, MM, TT). Hier sind JJJJ, MM, TT die numerischen Werte für Jahr, Monat und Datum.
-
Drittens ist es einfach, den Datumswert in eine andere Zelle einzugeben und ihn anhand der Zellreferenz auszuwählen, wie im folgenden Beispiel erläutert.
Lassen Sie uns diese Funktion anhand eines Beispiels verstehen.
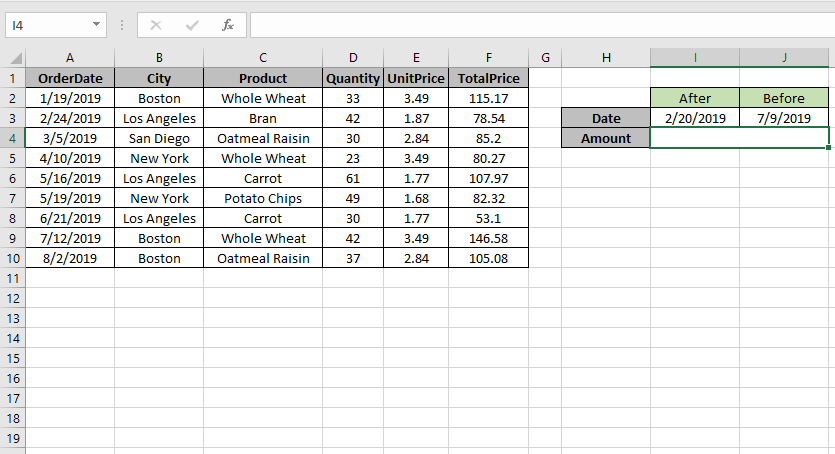
Hier müssen wir die TotalPrice-Summe finden, wenn das Datum zwischen dem 20.02.2019 (nach) und dem 09.07.2019 (vor) liegt.
Also werden wir die Formel verwenden, um den Betrag
|
=SUMIFS (F2:F10 , A2:A10 , „>=“ & I3, A2:A10 , „⇐“ & J3) |
zu erhalten F2: F10: Summenbereich A2: A10: Bereich, in dem die Bedingung angewendet wird „> =“ & I3: größer als der Datumswert in I3 (20.02.2019).
„⇐“ & J3: kleiner als der Datumswert in J3. (09.07.2019).
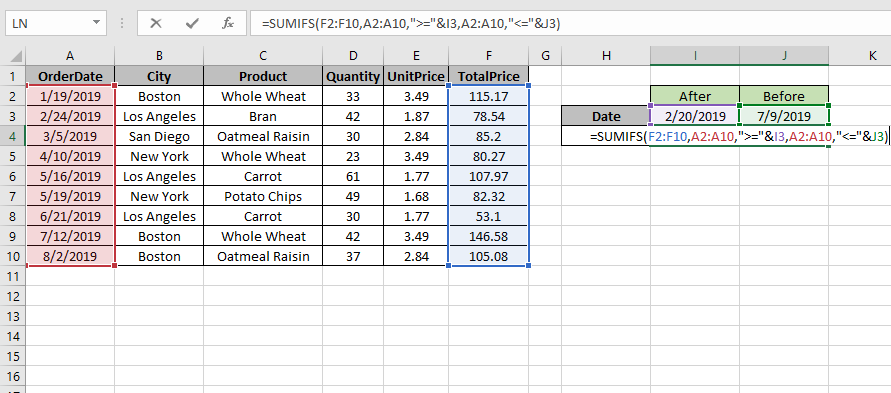
Verwenden Sie die oben angegebene Formel und klicken Sie auf die Eingabetaste.
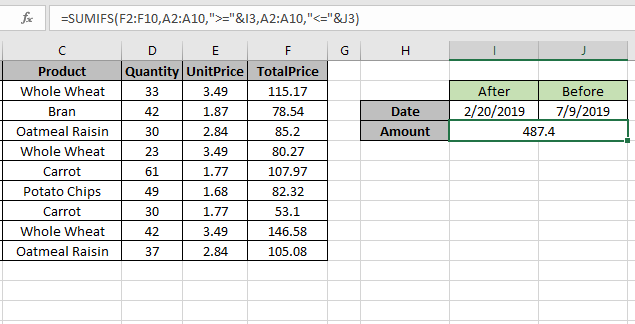
Wie Sie sehen können, gibt die Formel 487.4 zurück, den Gesamtpreis zwischen den Daten.
Zur Anpassung ändern Sie einfach die Daten in der I3- und J3-Zelle und erhalten die Ergebnisse mit der Formel.
VBA Beispiel:
All dies könnte verwirrend zu verstehen sein. Lassen Sie uns anhand eines Beispiels verstehen, wie die Funktion verwendet wird. Hier haben wir einen Verkaufsbericht für Verkäufer, Region und Produkt für die Jahre 2012 bis 2014
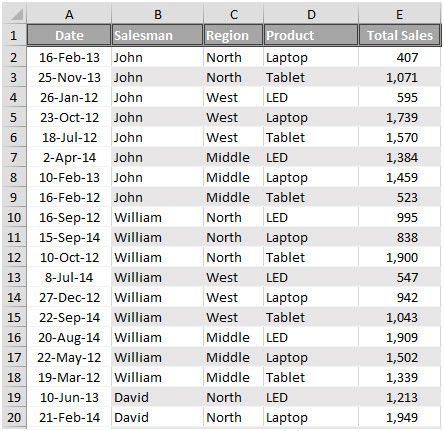
Wir möchten die Verkaufszahl herausfinden, die die folgenden Bedingungen zwischen zwei Daten erfüllt
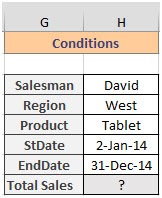
Um den Umsatz mit VBA-Code zu berechnen, haben wir die OFFSET-Funktion verwendet, um benannte Bereiche für jede Kategorie zu erstellen.
Drücken Sie STRG + F3, um das Namensmanager-Fenster zu öffnen (die Listen sind bereits erstellt)
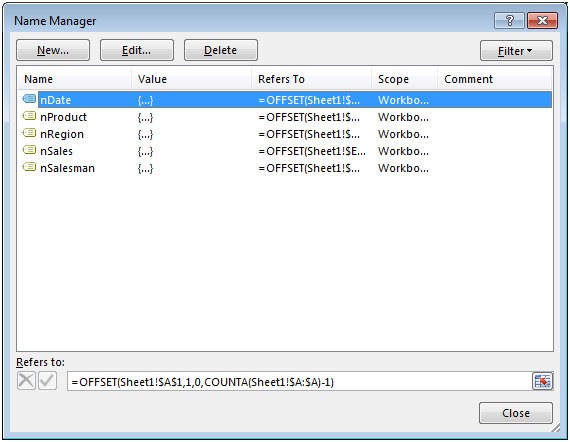
Wenn Sie die Funktion „Namen einfügen“ auf der Registerkarte „Formeln“ verwenden, wird die gesamte Liste der definierten Namen in Zellen angezeigt.
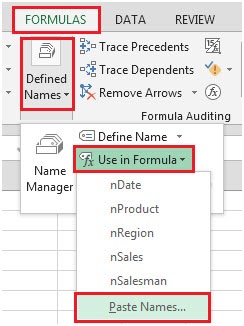
Klicken Sie auf Liste einfügen
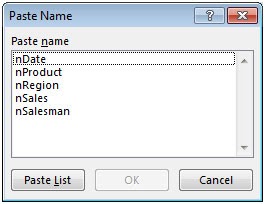
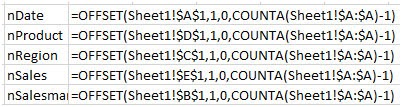
Wir müssen die folgenden Schritte ausführen, um den VB-Editor zu starten. Klicken Sie auf die Registerkarte Entwickler. Wählen Sie in der Gruppe Code die Option Visual Basic
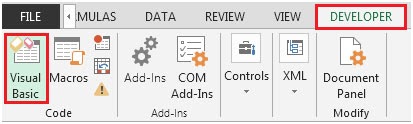
aus Klicken Sie auf Einfügen und dann auf Modul
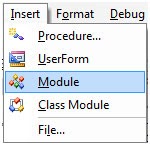
Dadurch wird ein neues Modul erstellt.
Geben Sie den folgenden Code in das Modul
Sub Sumifs2Dates() mysalesman = [H3] myregion = [H4] myproduct = [H5] stdate = [H6] EndDate = [H7] tsales = Application.WorksheetFunction.SumIfs([nsales], [nsalesman], mysalesman, [nregion], myregion, [nproduct], myproduct, [ndate], ">=" &stdate, [ndate], "<=" &EndDate) [H8] = tsales End Sub
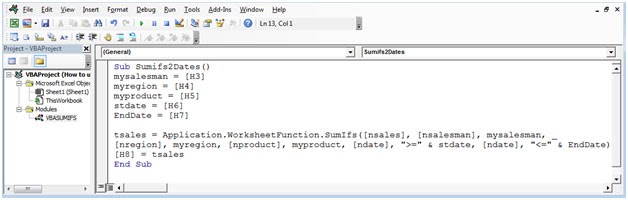
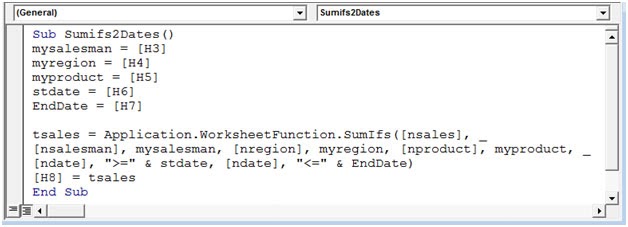
ein Drücken Sie die Tastenkombination ALT + F8, um das Makrofenster zu öffnen, und wählen Sie dann das Makro aus.
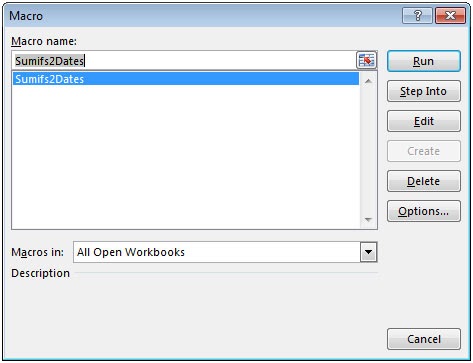
Alternativ können Sie F5 drücken, um den Code im VBA-Bildschirm auszuführen.
Nach dem Ausführen des Makros erhalten wir die Ausgabe in Zelle H8
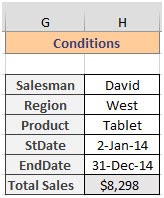
Auf diese Weise können wir die SUMIFS-Funktion in VBA verwenden, um den Gesamtumsatz zwischen zwei Daten zu berechnen.
Hier sind alle Beobachtungsnotizen mit SUMIFs zwischen zwei Daten unter Verwendung der Funktion in Excel
Hinweise:
-
Die Formel funktioniert nur mit Zahlen.
-
Die Formel funktioniert nur, wenn die Nachschlagetabelle keine Duplikate enthält. Die SUMPRODUCT-Funktion berücksichtigt nicht numerische Werte (wie Text abc) und Fehlerwerte (wie #NUM !, #NULL!) Als Nullwerte.
-
Die Funktion SUMPRODUCT betrachtet den Logikwert TRUE als 1 und False als 0.
-
Das Argumentarray muss dieselbe Länge haben wie die Funktion.
Hoffe, dieser Artikel über die Verwendung von SUMIFs zwischen zwei Daten mit VBA in Microsoft Excel ist erklärend. Weitere Artikel zu SUMIF-Formeln und verwandten Excel-Formeln finden Sie hier. Wenn Ihnen unsere Blogs gefallen haben, teilen Sie sie Ihren Freunden auf Facebook mit. Und Sie können uns auch auf Twitter und Facebook folgen. Wir würden gerne von Ihnen hören, uns mitteilen, wie wir unsere Arbeit verbessern, ergänzen oder innovieren und für Sie verbessern können. Schreiben Sie uns unter [email protected].
Verwandte Artikel:
link: / summing-excel-sumproduct-function [Verwendung der SUMPRODUCT-Funktion in Excel]: Gibt die SUMME nach Multiplikation von Werten in mehreren Arrays in Excel zurück.
link: / summing-sum-if-date-is-Between [SUMME wenn Datum zwischen liegt]: Gibt die Summe der Werte zwischen bestimmten Daten oder Zeiträumen in Excel zurück.
link: / Summe-Summe-wenn-Datum-ist-größer-als-gegebenes-Datum [Summe, wenn Datum größer als gegebenes Datum ist]: * Gibt die Summe der Werte nach dem gegebenen Datum oder Zeitraum in Excel zurück.
link: / Summieren-2-Wege-zu-Summe-von-Monat-in-Excel [2 Möglichkeiten zur Summe nach Monat in Excel]: * Gibt die Summe der Werte innerhalb eines bestimmten Monats in Excel zurück.
link: / summieren-wie-mehrere-Spalten-mit-Bedingung summieren [Wie mehrere Spalten mit Bedingung summieren]: Gibt die Summe der Werte über mehrere Spalten mit Bedingung in Excel zurück `link: / tips-excel- Platzhalter [Verwendung von Platzhaltern in Excel *] `: Zählen Sie Zellen, die mit Phrasen übereinstimmen, mithilfe der Platzhalter in Excel
Beliebte Artikel:
link: / tips-if-condition-in-excel [Verwendung der IF-Funktion in Excel]: Die IF-Anweisung in Excel überprüft die Bedingung und gibt einen bestimmten Wert zurück, wenn die Bedingung TRUE ist, oder gibt einen anderen bestimmten Wert zurück, wenn FALSE .
link: / formeln-und-funktionen-einführung-der-vlookup-funktion [Verwendung der VLOOKUP-Funktion in Excel]: Dies ist eine der am häufigsten verwendeten und beliebtesten Funktionen von Excel, die zum Nachschlagen von Werten aus verschiedenen Bereichen verwendet wird und Blätter.
link: / excel-formel-und-funktion-excel-sumif-funktion [Verwendung der SUMIF-Funktion in Excel]: Dies ist eine weitere wichtige Dashboard-Funktion. Auf diese Weise können Sie Werte unter bestimmten Bedingungen zusammenfassen.
link: / tips-countif-in-microsoft-excel [Verwendung der COUNTIF-Funktion in Excel]: Zählen Sie Werte mit Bedingungen, die diese erstaunliche Funktion verwenden. Sie müssen Ihre Daten nicht filtern, um bestimmte Werte zu zählen. Die Countif-Funktion ist wichtig, um Ihr Dashboard vorzubereiten.