Import und Export von Textdateien
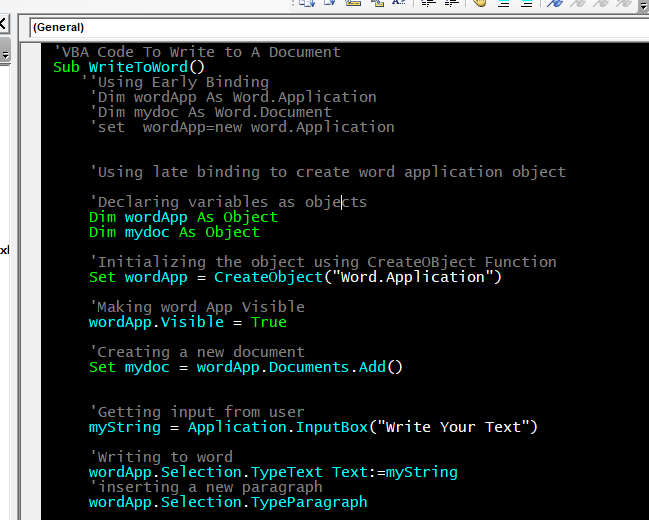
Um mit Excel in eine Word-Datei zu schreiben, müssen Sie mit Excel VBA auf die Word-Anwendung zugreifen. In diesem Tutorial erfahren Sie, wie Sie eine Word-Anwendung öffnen, ein Dokument hinzufügen und Inhalte mit Excel schreiben.
Wir haben etwas über die CreateObject-Methode gelernt. In diesem Artikel verwenden wir diese Methode, um ein Objekt der Wortanwendung zu erstellen, anstatt dessen Referenz zu verwenden. Beginnen wir also mit dem Tutorial.
Der Prozess des Schreibens in eine Word-Datei mit Excel VBA Um eine Word-Datei mit VBA zu schreiben, müssen wir natürlich zuerst die Word-Anwendung öffnen. Fügen Sie dann ein Dokument hinzu. Wählen Sie den Absatz aus und schreiben Sie den Text darauf. Jeder dieser Schritte kann einfach von Excel aus ausgeführt werden. Sie müssen nicht mit dem Word-Dokument interagieren.
Beginnen wir mit einem Beispiel, ohne weiter auf die Theorie einzugehen. Weil Iron Man sagte: „Manchmal musst du rennen, bevor du laufen kannst.“
Beispiel 1: Schreiben Sie eine bestimmte Zeichenfolge aus Excel in ein Word-Dokument
Sub WriteToWord()
''Using Early Binding
'Dim wordApp As Word.Application
'Dim mydoc As Word.Document
'set wordApp=new word.Application
'Using late binding to create word application object
'Declaring variables as objects
Dim wordApp As Object
Dim mydoc As Object
'Initializing the object using CreateOBject Function
Set wordApp = CreateObject("Word.Application")
'Making word App Visible
wordApp.Visible = True
'Creating a new document
Set mydoc = wordApp.Documents.Add()
'Getting input from user
myString = Application.InputBox("Write Your Text")
'Writing to word
wordApp.Selection.TypeText Text:=myString
'inserting a new paragraph
wordApp.Selection.TypeParagraph
End Sub
Erläuterung des Codes:
Nun, ich habe jeden Schritt im Code selbst mit Kommentaren erklärt, aber lassen Sie uns etwas über die Zeilen sagen, die wir in diesem Unter verwendet haben.
Dieser VBA-Code nimmt also Eingaben vom Benutzer entgegen und schreibt in ein neues Word-Dokument.
Die ersten Zeilen sind auskommentiert. Diese Linien verwenden die späte Bindung. Wenn Sie auf die Wortanwendung verwiesen haben, können Sie das Kommentartag entfernen. Der Code, den wir verarbeiten, verwendet eine späte Bindung. Ich habe es in diesem Artikel erklärt. Sie können darauf verweisen, um zu verstehen, was in Excel VBA eine späte und eine frühe Bindung ist.
'Declaring variables as objects Dim wordApp As Object Dim mydoc As Object
Hier haben wir zwei Variablen vom Typ Object deklariert. Die Objekttypvariable kann jeden Objekttyp enthalten.
'Initializing the object using CreateOBject Function
Set wordApp = CreateObject("Word.Application")
'Making word App Visible
wordApp.Visible = True
'Creating a new document
Set mydoc = wordApp.Documents.Add()
In der ersten Zeile oben wird die Variable wordApp mit einem Objekt vom Typ Word.App mithilfe der CreateObject-Methode beabsichtigt. Dadurch wird die Word-Anwendung geöffnet.
In der zweiten Zeile machen wir das Wort Anwendung sichtbar, damit wir damit arbeiten können.
In der nächsten Zeile fügen wir der Word-Anwendung mit der Funktion Word.Documents.Add () ein neues Dokument hinzu. Dies wird in der Variablen mydoc gespeichert.
'Getting input from user
myString = Application.InputBox("Write Your Text")
Hier erhalten wir einfach Eingaben vom Benutzer über die InputBox-Funktion der Anwendungsklasse. Und wir speichern die Eingabe in der Variablen mystring.
'Writing to word wordApp.Selection.TypeText Text:=myString 'inserting a new paragraph wordApp.Selection.TypeParagraph
Schließlich verwenden wir die TypeText-Methode der Word Application.Selection-Klasse, um in das Dokument zu schreiben. Die letzte Zeile wird in einen neuen Absatz eingefügt.
Also ja Leute, so können Sie ein neues Word-Dokument erstellen und mit Excel VBA darauf schreiben. Ich bin nicht auf Details eingegangen, da dies den Artikel erschöpfend lang machen würde. Dies diente nur dazu, zu lernen, wie Sie über Excel in ein Word-Dokument schreiben können. Ich hoffe, es hat Ihnen geholfen, den Prozess zu verstehen. Wenn Sie Fragen zu diesem Artikel haben, können Sie mich über den Kommentarbereich unten kontaktieren.
Verwandte Artikel:
link: / Applications-Word-Outlook-in-VBA-Erste Schritte mit Excel-VBA-Benutzerformularen [Erste Schritte mit Excel VBA UserForms] | * Ich werde erklären, wie man ein Formular in Excel erstellt und wie man es verwendet VBA-Toolbox, wie man Benutzereingaben behandelt und schließlich die Benutzereingaben speichert. Wir werden diese Themen anhand eines Beispiels und einer Schritt-für-Schritt-Anleitung durchgehen.
link: / allgemeine-themen-in-vba-vba-variablen-in-excel [VBA-Variablen in Excel] | * VBA steht für Visual Basic für Applikationen.
Es ist eine Programmiersprache von Microsoft. Es wird mit Microsoft Office-Anwendungen wie MSExcel, MS-Word und MS-Access verwendet, während VBA-Variablen bestimmte Schlüsselwörter sind.
link: / allgemeine-themen-in-vba-excel-vba-variablenbereich [Excel VBA-Variablenbereich] | * In allen Programmiersprachen haben wir Variablenzugriffsspezifizierer, die definieren, von wo aus auf eine definierte Variable zugegriffen werden kann. Excel VBA ist keine Ausnahme. Auch VBA verfügt über Bereichsspezifizierer.
link: / Zellenbereiche-Zeilen-und-Spalten-in-vba-was-ist-der-Unterschied-zwischen-byref-und-byval-Argumenten-vba-Interview-Frage [ByRef- und ByVal-Argumente] | Wenn ein Argument als ByRef-Argument an ein anderes Sub oder eine andere Funktion übergeben wird, wird die Referenz der tatsächlichen Variablen gesendet. Alle Änderungen, die an der Kopie der Variablen vorgenommen werden, werden im ursprünglichen Argument wiedergegeben.
link: / files-arbeitsmappe-und-arbeitsblätter-in-vba-lösche-blätter-ohne-bestätigungs-aufforderungen-mit-vba-in-microsoft-excel [lösche blätter ohne bestätigungs-aufforderungen mit VBA in Microsoft Excel] | Da Sie Blätter mit VBA löschen, wissen Sie, was Sie tun.
Sie möchten Excel anweisen, diese Warnung nicht anzuzeigen und das verdammte Blatt zu löschen.
link: / files-workbook-and-worksheets-in-vba-add-and-save-new-workbook-using-vba-in-microsoft-excel [Neue Arbeitsmappe mit VBA in Microsoft Excel 2016 hinzufügen und speichern] | In diesem Code haben wir zuerst einen Verweis auf ein Arbeitsmappenobjekt erstellt. Und dann haben wir es mit einem neuen Arbeitsmappenobjekt initialisiert. Der Vorteil dieses Ansatzes besteht darin, dass Sie Operationen an dieser neuen Arbeitsmappe problemlos ausführen können. Wie Speichern, Schließen, Löschen usw. `link: / menüs-Symbolleisten-Statusleiste-in-vba-Anzeige-einer-Nachricht-in-der-Statusleiste-mit-vba-in-Microsoft-Excel [Anzeige einer Nachricht ein Die Excel VBA-Statusleiste *] `| Die Statusleiste in Excel kann als Codemonitor verwendet werden. Wenn Ihr VBA-Code lang ist und Sie mehrere Aufgaben mit VBA ausführen, deaktivieren Sie häufig die Bildschirmaktualisierung, damit dieser Bildschirm nicht flackert.
link: / allgemeine-themen-in-vba-ausschalten-warnwarnmeldungen-mit-vba-in-microsoft-excel [Warnmeldungen mit VBA in Microsoft Excel 2016 ausschalten] | * Dieser Code deaktiviert nicht nur VBA Warnungen, erhöht aber auch die Zeiteffizienz des Codes. Mal sehen, wie.
Beliebte Artikel:
link: / Tastatur-Formel-Verknüpfungen-50-Excel-Verknüpfungen-zur-Steigerung-Ihrer-Produktivität [50 Excel-Verknüpfungen zur Steigerung Ihrer Produktivität] | Werden Sie schneller bei Ihrer Aufgabe. Mit diesen 50 Verknüpfungen können Sie noch schneller in Excel arbeiten.
link: / formeln-und-funktionen-einführung-der-vlookup-funktion [Die VLOOKUP-Funktion in Excel] | Dies ist eine der am häufigsten verwendeten und beliebtesten Funktionen von Excel, mit der Werte aus verschiedenen Bereichen und Tabellen gesucht werden.
link: / tips-countif-in-microsoft-excel [COUNTIF in Excel 2016] | Zählen Sie Werte mit Bedingungen, die diese erstaunliche Funktion verwenden. Sie müssen Ihre Daten nicht filtern, um bestimmte Werte zu zählen.
Die Countif-Funktion ist wichtig, um Ihr Dashboard vorzubereiten.
link: / excel-formel-und-funktion-excel-sumif-funktion [Verwendung der SUMIF-Funktion in Excel] | Dies ist eine weitere wichtige Funktion des Dashboards. Auf diese Weise können Sie Werte unter bestimmten Bedingungen zusammenfassen.