So fügen Sie kennen und alle Hyperlinks in Excel entfernen
In diesem Artikel erfahren Sie, wie Sie alle Hyperlinks in Excel einfügen und entfernen.
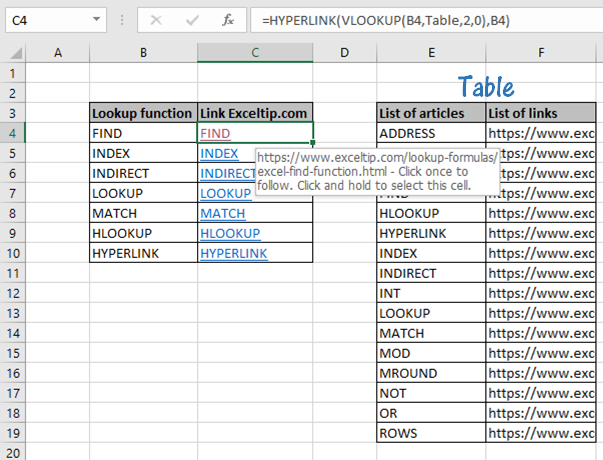
In diesem Artikel erfahren Sie, wie Sie die erste Übereinstimmung in Excel verknüpfen.
Mithilfe eines Hyperlinks in Excel können Benutzer sofort eine Verbindung zu einer anderen Stelle in der Tabelle herstellen, an der ein Hyperlink erstellt wurde. Zuerst müssen Sie eine Zelle verlinken und dazu müssen Sie die Option Hyperlink aus dem Einfügemenü auswählen. Wenn Sie einen Hyperlink erstellen, können Sie Verweise wie eine Webseite oder eine andere Datei, Adresse usw. hinzufügen.
Informationen zu Hyperlink Sie können Hyperlinks zu verschiedenen Orten erstellen, wo immer Sie dies für erforderlich halten. Wenn Sie einen Hyperlink zu einer Reihe von Arbeitsblättern erstellen möchten, müssen Sie einige Dinge tun. Zuerst müssen Sie die Zellreferenz in das Hyperlinkfeld eingeben.
Sie müssen jedoch die Zelle auswählen, die Sie verlinken möchten. Geben Sie einfach die Adresse richtig ein, damit die Seite, auf die Sie einen Hyperlink erstellen möchten, richtig verlinkt ist.
Sie müssen wissen, dass Sie keinen Hyperlink zu einem Diagramm erstellen können. Sie können jedoch in Excel einen Hyperlink zu einer Zelle einfügen, die sich auf einer Seite befindet, in die das Diagramm eingebettet ist. Wenn Sie nun einen Hyperlink zu einem Diagrammblatt erstellen möchten, müssen Sie die Seite mit dem Änderungsverfahren für die Arbeitsblattauswahl fälschen. Auf diese Weise können Sie einen Hyperlink zu einem Gebührenblatt erstellen, obwohl ein Gebührenblatt keine Zellen enthält.
Sie können einen Hyperlink zu einem Word-Dokument oder einer PowerPoint-Präsentation erstellen, müssen jedoch die genaue Art des Hyperlinks kennen. Aber Sie müssen die genaue Art und Weise des Hyperlinks lernen, damit Sie es besser machen können. Auf der anderen Seite müssen Sie wissen, wie man Hyperlinks entfernt. Dies folgt einem bestimmten Prozess, den Sie kennen müssen.
Kennen Sie den Prozess zum Entfernen von Hyperlinks? Es ist einfach, wenn Sie einen Hyperlink entfernen müssen. Sie müssen mit der rechten Maustaste auf die Zelle klicken, die mit einem Hyperlink versehen ist, und diese dann entfernen. Wenn Sie nun mehrere Hyperlinks entfernen möchten, ist dies eine mühsame Aufgabe, und Sie müssen einen Prozess ausführen, um die Aufgabe auf einmal abzuschließen.
Wählen Sie alle Zellen aus, deren Hyperlinks Sie entfernen möchten.
Auf der Registerkarte Start> Gruppe bearbeiten> Löschen> Hyperlink entfernen ..
kann verwendet werden, um alle Hyperlinks aus allen ausgewählten Zellen zu löschen.
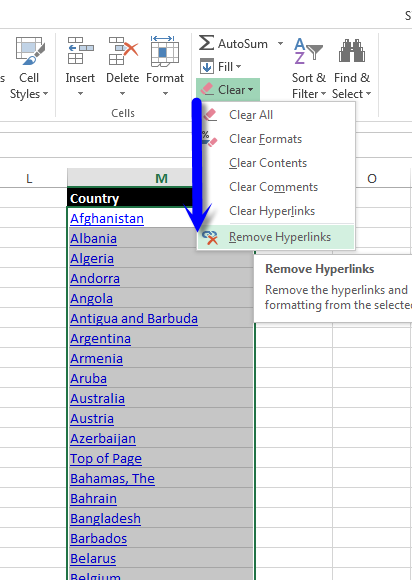
Es gibt eine bessere Möglichkeit, die Hyperlinks in Excel zu entfernen. Zuerst tippen Sie etwas in eine Zelle ein. Klicken Sie mit der rechten Maustaste und Sie erhalten viele Optionen. Wählen Sie nun Kopieren aus dem Kontextmenü. Wählen Sie jedes Mal, wenn Sie STRG drücken, Zellen aus, deren Hyperlink Sie entfernen möchten. In der Bearbeitungsliste finden Sie eine spezielle Option. Catch Multiplizieren Sie unter Operation, wo Sie auf OK klicken können. Dies hilft beim Entfernen aller Hyperlinks. Das Entfernen von Hyperlinks in Excel folgt jedoch einigen einfachen Prozessen, die Sie kennen müssen. Daher ist es einfach, Hyperlinks in Excel zu entfernen, wenn Sie genau wissen, wie es geht.
Szenario:
Bei der Arbeit mit langen Daten mit Links. Wir müssen den Link als Hyperlink mit dem übereinstimmenden Wert erhalten. Was ist ein Hyperlink? Und wie füge ich einen passenden Link in die Zelle ein? Ein Hyperlink ist einfach ein Link, ein Verweis auf Daten, denen der Benutzer durch Klicken oder Tippen folgen kann. Daten können ein beliebiges Dokument oder ein angegebener Teil eines Dokuments sein. Der Text, von dem aus verlinkt wird, wird als Ankertext bezeichnet. Nachfolgend finden Sie die Formel und eine beispielhafte Erklärung zum Nachschlagen und Verknüpfen des entsprechenden Werts.
Wie löse ich das Problem?
Hierfür verwenden wir den HYPERLINK-Funktion und den VLOOKUP-Funktion . Aus der angegebenen Tabelle müssen wir den Übereinstimmungslink und den Hyperlink mit dem Ankertext finden. Der Ankertext ist also der Suchwert und VLOOKUP gibt die Adresse an den übereinstimmenden Wert zurück. Und die HYPERLINK-Funktion hängt die Adresse an den Ankertext an.
Allgemeine Formel:
|
( ( anchor_text , table_array , col , 0 ), anchor_text) |
anchor_text: Wert für die Suche und Text, an den der Link angehängt ist table_array: Array der Nachschlagetabelle col: Spaltenindexnummer, Liste der Links 0: genaue Übereinstimmung der Suche
Beispiel:
All dies könnte verwirrend zu verstehen sein. Lassen Sie uns diese Formel anhand eines Beispiels verstehen, das unten angegeben ist. Hier haben wir eine Funktionsartikelliste mit Links in einer Tabelle erstellt und müssen den Suchwert als Ankertext und die Adresse als Hyperlink abrufen. Unten finden Sie die Formel mit Erläuterungen. Hier ist Tabelle der benannte Bereich, der für das Tabellenarray verwendet wird (E4: F19).
Verwenden Sie die Formel:
|
B4 , Table, 2, 0), B4) |
Erläuterung:
-
VLOOKUP-Funktionssuche „FIND“ in der ersten Spalte (E4: E19) des Tabellenarrays (E4: F19).
-
Dann sucht die Funktion den entsprechenden Ergebnislink in der 2. Spalte und gibt den Link zurück.
-
0 Argument, um die genaue Übereinstimmung nachzuschlagen.
-
Jetzt fügt die HYPERLINK-Funktion den Link zum Ankertext hinzu, der mit dem Argument für den Suchwert identisch ist.
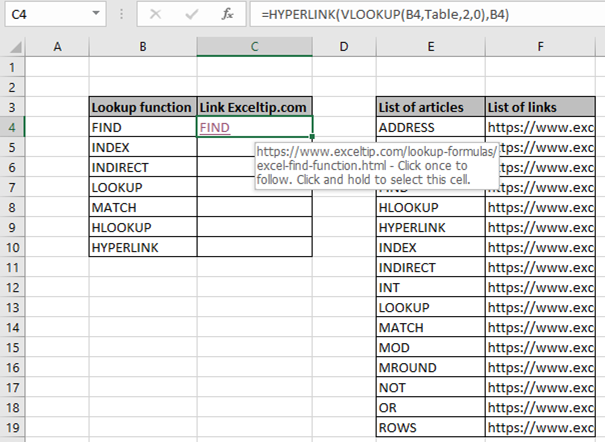
Wie Sie sehen, haben wir den Ankertext „FIND“ mit dem Adresslink der Suchfunktion in Excel erhalten. Kopieren Sie nun die Formel mit der Tastenkombination Strg + D in andere Zellen oder ziehen Sie sie vom rechten unteren Rand der C4-Zelle nach unten.
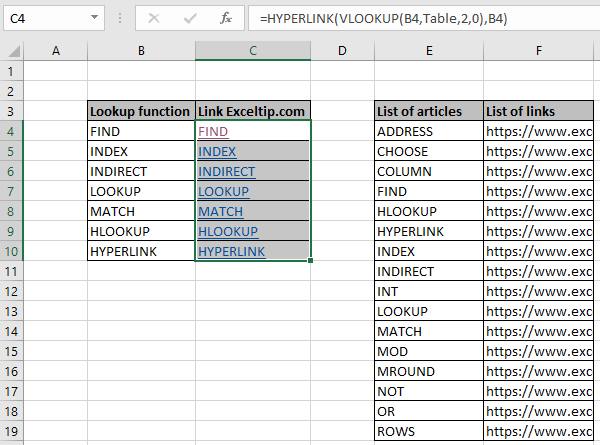
Im obigen Schnappschuss wurden allen Suchwerten die Links zugeordnet. Wenn Sie nun auf einen der erhaltenen Werte klicken oder darauf tippen, wird der Artikel geöffnet, der im ausgewählten Standardbrowser verlinkt ist. Zum Beispiel, wenn auf HYPERLINK geklickt wird. Der Artikel wird wie unten gezeigt geöffnet.
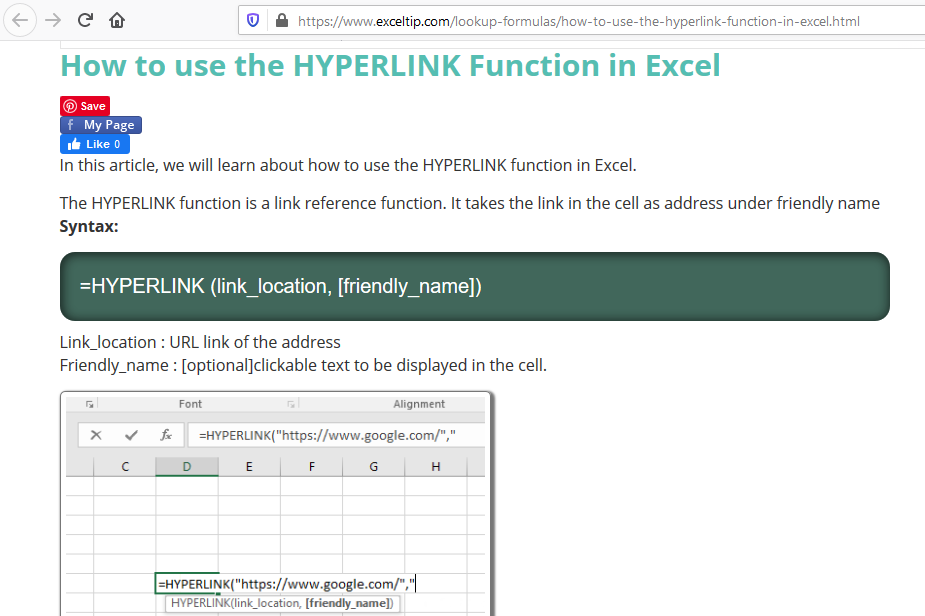
Hier ist der Exceltip-Link, Wie man die HYPERLINK-Funktion in Excel verwendet. Sie können den verknüpften Link anzeigen, indem Sie einfach mit dem Mauszeiger auf den Textwert zeigen. Es wird zum Handzeiger und ein weißes Kästchen erscheint wie unten gezeigt.
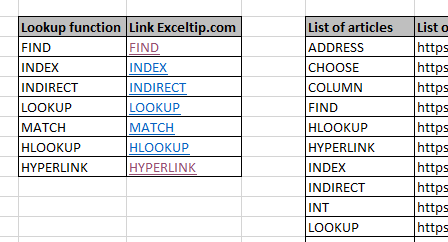
Passen Sie diese Formel mit anderen Links und Ankertext an und haben Sie Ihre eigenen Lesezeichen in der Excel-Liste. Die Nachschlagetabelle kann beliebig lang sein. Diese Formel funktioniert einwandfrei. Sie können hier auch den Kombination aus INDEX- und MATCH-Funktion verwenden.
Hier finden Sie alle Beobachtungshinweise zur Verwendung der Formel.
Hinweise:
-
Diese Formel funktioniert sowohl mit Text als auch mit Zahlen.
-
Der Link wird nicht umgeleitet, wenn er nicht gültig ist. Excel gibt den Fehler „Die angegebene Datei kann nicht geöffnet werden“ aus, wenn Sie auf einen ungültigen Link tippen.
-
Der Suchwert muss sich in der Spalte der Tabelle befinden. Andernfalls gibt die VLOOKUP-Funktion einen Fehler zurück, der mit dem Ankertext verknüpft wird.
Ich hoffe, Sie haben verstanden, wie man alle Hyperlinks in Excel einfügt und entfernt. Weitere Artikel zur Excel-Suche und zu Übereinstimmungsformeln finden Sie hier. Wenn Ihnen unsere Blogs gefallen haben, teilen Sie sie Ihren Freunden auf Facebook mit. Und Sie können uns auch auf Twitter und Facebook folgen. Wir würden gerne von Ihnen hören, uns mitteilen, wie wir unsere Arbeit verbessern, ergänzen oder innovieren und für Sie verbessern können. Schreiben Sie uns unter [email protected].
Verwandte Artikel:
Wie man die HYPERLINK-Funktion benutzt: Die HYPERLINK-Funktion ist eine Link-Referenzfunktion. Es nimmt den Link als Adresse und fügt den Link zum Text hinzu.
link: / lookup-formulas-use-index-and-match-to-lookup-value [Verwenden Sie INDEX und MATCH, um den Wert zu suchen]: Kombination aus INDEX- und MATCH-Funktionsformel, um den Wert in der Tabelle nach Excel zu suchen.
link: / summieren-summenbereich-mit-index-in-excel [SUM-Bereich mit INDEX in Excel]: Verwenden Sie die INDEX-Funktion, um die SUMME der Werte nach Bedarf zu finden.
link: / lookup-formulas-excel-index-function [Verwendung der INDEX-Funktion in Excel]: Ermitteln Sie den INDEX eines Arrays mithilfe der im Beispiel erläuterten INDEX-Funktion.
link: / lookup-formulas-excel-match-function [Verwendung der MATCH-Funktion in Excel]: Suchen Sie den MATCH im Array mithilfe des INDEX-Werts in der MATCH-Funktion, die anhand eines Beispiels erläutert wurde.
link: / lookup-formulas-excel-lookup-function [Verwendung der LOOKUP-Funktion in Excel]: Ermitteln Sie den Lookup-Wert im Array mithilfe der im Beispiel erläuterten LOOKUP-Funktion.
Beliebte Artikel:
link: / tips-if-condition-in-excel [Verwendung der IF-Funktion in Excel]: Die IF-Anweisung in Excel überprüft die Bedingung und gibt einen bestimmten Wert zurück, wenn die Bedingung TRUE ist, oder gibt einen anderen bestimmten Wert zurück, wenn FALSE .
link: / formeln-und-funktionen-einführung-der-vlookup-funktion [Verwendung der VLOOKUP-Funktion in Excel]: Dies ist eine der am häufigsten verwendeten und beliebtesten Funktionen von Excel, die zum Nachschlagen von Werten aus verschiedenen Bereichen verwendet wird und Blätter.
link: / tips-countif-in-microsoft-excel [Verwendung der COUNTIF-Funktion in Excel]: Zählen Sie Werte mit Bedingungen, die diese erstaunliche Funktion verwenden. Sie müssen Ihre Daten nicht filtern, um bestimmte Werte zu zählen. Die Countif-Funktion ist wichtig, um Ihr Dashboard vorzubereiten.
link: / excel-formel-und-funktion-excel-sumif-funktion [Verwendung der SUMIF-Funktion in Excel]: Dies ist eine weitere wichtige Dashboard-Funktion. Auf diese Weise können Sie Werte unter bestimmten Bedingungen zusammenfassen.