Weg zur Nutzung Lookup Formel in der Datenüberprüfung in Excel
Ursprüngliche Frage: –
Was ich tun möchte, klingt einfach, aber ich habe keine Lösung gefunden.
Wenn Name / Typ „Kabel“ ist, möchte ich eine Dropdown-Liste für „att“, die nur Code1-Werte zulässt.
Wenn Name / Typ „htrc“ ist, möchte ich eine Dropdown-Liste für „att“, die nur Code2-Werte zulässt.
Was ich versucht habe ist:
-
Definieren eines benannten Bereichs namens „Codes“ für $ A: $ A auf Blatt 1 – Datenvalidierung für B2 auf Blatt 2 und verwendete Formel:
IF ($ A2 = „Kabel“; INDIREKT (Codes = „Code1“); INDIREKT (Codes = „Code2“))
Wenn ich eingebe, erhalte ich die Meldung „Die Quelle wird derzeit als Fehler ausgewertet. Möchten Sie fortfahren?“ und die Dropdown-Liste ist leer…
Wie bewerbe ich mich
Wir erstellen die Dropdown-Liste und verwenden bei der Datenvalidierung „OFFSET“, „MATCH“, „VLOOKUP“ und „COUNTIF“.
Führen Sie die folgenden Schritte aus: – Wählen Sie die Zelle B2 in Blatt 2 aus.
-
Gehen Sie zur Registerkarte Daten> Datenüberprüfung> Einstellungen> Liste.
-
Geben Sie die Formel ein: – = OFFSET (Codes, MATCH (VLOOKUP (G6, Schlüsselnamen, 2, 0), Codes, 0) -1, 1, COUNTIF (Codes, VLOOKUP (G6, Schlüsselnamen, 2, 0)), 1 )
-
Klicken Sie auf OK.
-
Kopieren Sie die Datenüberprüfung in Paste in den Bereich.
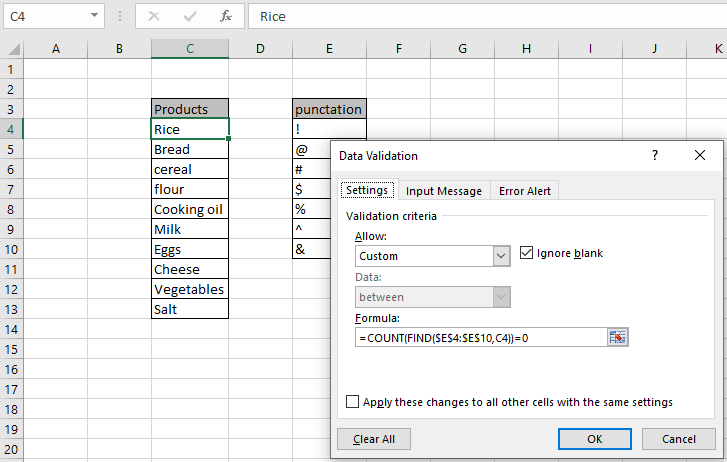
Szenario:
Das Datenvalidierungstool beschränkt den Benutzer auf die Eingabe von Daten, um deren Genauigkeit und Konsistenz in Excel sicherzustellen. Es hilft bei der Konsistenz der Daten. Es führt den Benutzer zur Eingabe des Optionstyps, der für Ihr Arbeitsblatt erforderlich ist. Hier ist das Problem, wir müssen die Zelle überprüfen, ob sie Interpunktion hat oder nicht. Wenn die Zelle ein Interpunktionszeichen hat, muss dieser Wert von Excel abgelehnt werden. Wenn Sie mehr über Datenvalidierung in Excel erfahren möchten, folgen Sie dem Link. Hier werden wir nur das Problem betrachten, Werte nur ohne Interpunktion zulassen.
Wie löse ich das Problem?
Hier haben wir eine Aufgabe, die nur Einträge ohne Interpunktion zulässt. Wir müssen uns also auf eine Liste von Satzzeichen konzentrieren, um sie zu überprüfen.
Die Verwendung von Funktionen und eines Tools hilft uns, das Problem zu lösen.
-
link: / excel-editing-validating-text-einträge-in-microsoft-excel [Datenvalidierungstool] -
link: / count-excel-count-function [COUNT-Funktion] -
link: / lookup-formulas-excel-find-function [FIND-Funktion]
Die Formel wird im Datenüberprüfungstool verwendet. Die Formel überprüft die Bedingung und gibt True oder False zurück. Hier bedeutet True, dass die Interpunktion nicht vorhanden ist, sodass das Tool den Wert akzeptiert.
Allgemeine Formel:
Erläuterung:
-
Die FIND-Funktion gibt den Auftrittsindex einer Interpunktion in der Prüfzelle zurück.
-
Die COUNT-Funktion zählt die Zahlen und stimmt das Ergebnis mit 0 ab.
Beispiel:
All dies könnte verwirrend zu verstehen sein. Testen wir diese Formel also, indem wir sie im folgenden Beispiel ausführen. Hier wenden wir die Datenvalidierung auf die Zelle an, um den Benutzer auf die Eingabe von Interpunktionswerten zu beschränken. Nachfolgend finden Sie die Formel, die im Datenvalidierungstool verwendet werden soll.
Verwenden Sie die Formel:
$: friert die Referenz ein $ E $ 4: $ E $ 10: Array aller Interpunktion C4: zu überprüfende Zelle
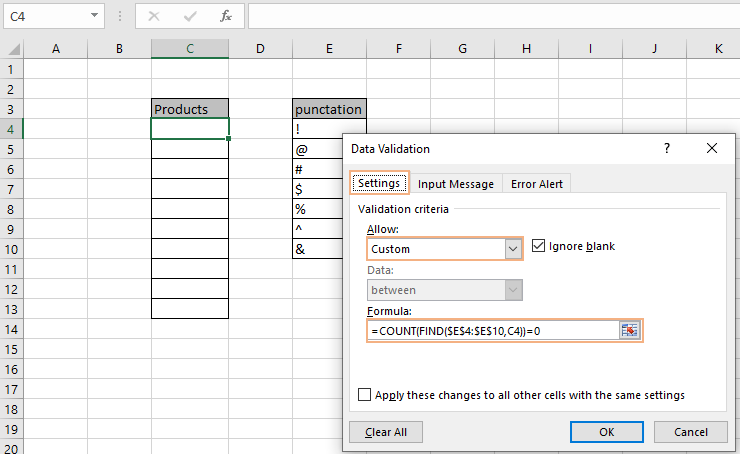
Hier haben wir Interpunktion im E4: E10-Array und zu überprüfen ist C4-Zelle.
Hier wird nun die Formel für die C4-Zelle verwendet. Kopieren Sie die Formel mit der Tastenkombination Strg + D in andere verbleibende Zellen. Jetzt geben wir Werte in die zu überprüfende Zelle ein.
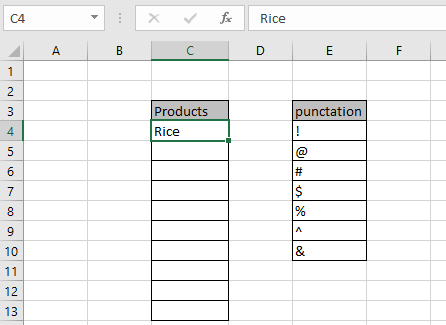
Jetzt verwenden wir den Wert mit Interpunktion.

Wie Sie sehen, wird der Wert von Excel nicht akzeptiert und es wird der Fehler „Dieser Wert entspricht nicht den für diese Zelle definierten Datenüberprüfungsbeschränkungen“ ausgegeben. Sie können auch die Fehlermeldung und die Warnmeldung anpassen, um Benutzer darüber zu informieren, welche Werte verboten sind. Bearbeiten Sie die Werte wie unten gezeigt.
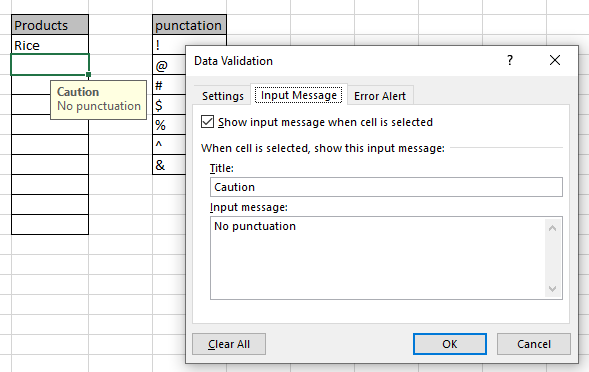
Wie Sie sehen können, gibt es ein Warnschild mit der Aufschrift „Keine Interpunktion“. Bearbeiten Sie nun die Fehlermeldung.
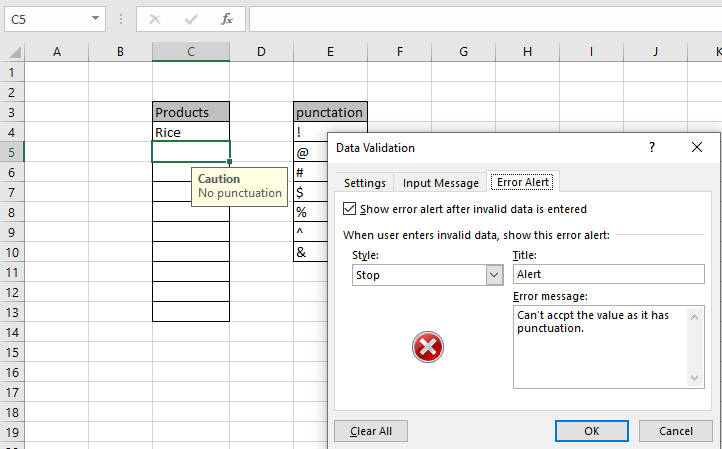
Wie Sie sehen können, erhalten Sie bei Bedarf die Warn- und Warnmeldung. Diese Fehlermeldung wird angezeigt, wenn ein Interpunktionswert verwendet wird.
Füllen Sie jetzt Ihre Datenbank ohne zu zögern.
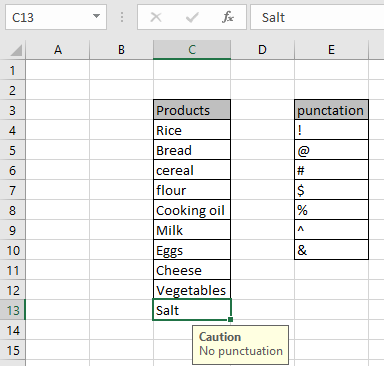
Wie Sie hier sehen können, sind alle Werte ohne Interpunktion.
Hier finden Sie alle Beobachtungshinweise zur Verwendung der Formel.
Hinweise:
-
Wenden Sie das Datenüberprüfungstool an, um den Benutzer auf die Eingabe eines ungültigen Werts zu beschränken, der die Bedingung nicht erfüllt.
-
Das Datenvalidierungstool kann sowohl mit Zahlen als auch mit Text arbeiten.
-
COUNT- und FIND-Funktion geben beide einen Zahlenwert zurück.
-
Operatoren wie gleich (=), kleiner als gleich (⇐), größer als (>) oder ungleich (<>) können innerhalb einer Funktion ausgeführt werden, die nur mit Zahlen angewendet wird.
Hoffe, dieser Artikel über die Verwendung der Suchformel in der Datenüberprüfung in Excel ist erklärend. Weitere Artikel zu Datums- und Uhrzeitfunktionen finden Sie hier.
Wenn Ihnen unsere Blogs gefallen haben, teilen Sie sie Ihren Freunden auf Facebook mit. Und Sie können uns auch auf Twitter und Facebook folgen. Wir würden gerne von Ihnen hören, uns mitteilen, wie wir unsere Arbeit verbessern, ergänzen oder innovieren und für Sie verbessern können. Schreiben Sie uns an [email protected]
Verwandte Artikel:
link: / excel-editing-validating-text-einträge-in-microsoft-excel [Datenvalidierung in Excel]: Die Datenvalidierung ist ein Tool, mit dem Benutzer die manuelle Eingabe von Werten in Zellen oder Arbeitsblättern in Excel einschränken können. Es hat eine Liste von Optionen zur Auswahl.
link: / tips-vlookup-Funktion-in-Datenvalidierung [Verwendung der Vlookup-Funktion in der Datenvalidierung]: Beschränken Sie Benutzer darauf, Werte aus der Nachschlagetabelle mithilfe des Felds Datenvalidierungsformel in Excel zuzulassen.
Mit dem Formelfeld in der Datenvalidierung können Sie die Art der erforderlichen Einschränkung auswählen.
link: / tips-einschränken-datums-mit-datenvalidierung [Daten mit Datenvalidierung einschränken]: Benutzer einschränken, Daten aus einem bestimmten Bereich in einer Zelle zuzulassen, die im Excel-Datumsformat in Excel liegt.
link: / tips-how-to-give-the-error-messages-in-data-valid [So geben Sie die Fehlermeldungen in Data Validation an]: Beschränken Sie Benutzer darauf, Eingabeinformationen im Arbeitsblatt anzupassen und die Eingabeinformationen zu leiten durch Fehlermeldungen unter Datenüberprüfung in Excel.
link: / tips-how-to-create-drop-down-list-in-excel-sheet [Erstellen von Dropdown-Listen in Excel mithilfe der Datenüberprüfung]: Beschränken Sie Benutzer, Werte aus der Dropdown-Liste mithilfe der Datenüberprüfungsliste zuzulassen Option in Excel. Mit dem Listenfeld in der Datenüberprüfung können Sie die Art der erforderlichen Einschränkung auswählen.
Beliebte Artikel:
link: / tips-if-condition-in-excel [Verwendung der IF-Funktion in Excel]: Die IF-Anweisung in Excel überprüft die Bedingung und gibt einen bestimmten Wert zurück, wenn die Bedingung TRUE ist, oder gibt einen anderen bestimmten Wert zurück, wenn FALSE .
link: / formeln-und-funktionen-einführung-der-vlookup-funktion [Verwendung der VLOOKUP-Funktion in Excel]: Dies ist eine der am häufigsten verwendeten und beliebtesten Funktionen von Excel, die zum Nachschlagen von Werten aus verschiedenen Bereichen verwendet wird und Blätter.
link: / excel-formel-und-funktion-excel-sumif-funktion [Verwendung der SUMIF-Funktion in Excel]: Dies ist eine weitere wichtige Dashboard-Funktion. Auf diese Weise können Sie Werte unter bestimmten Bedingungen zusammenfassen.
link: / tips-countif-in-microsoft-excel [Verwendung der COUNTIF-Funktion in Excel]: Zählen Sie Werte mit Bedingungen, die diese erstaunliche Funktion verwenden. Sie müssen Ihre Daten nicht filtern, um bestimmte Werte zu zählen. Die Countif-Funktion ist wichtig, um Ihr Dashboard vorzubereiten.