Moving Average in Microsoft Excel
Moving Average ist ein Analysetool in Microsoft Excel, mit dem der aktuelle Trend in den Daten erkannt und Prognosen erstellt werden können.
Dieses Tool wird häufig in mehreren Unternehmen verwendet, um einen Umsatz von durchschnittlich 3 Monaten zu verschieben und den Bericht in einem Excel-Diagramm darzustellen. Die Funktion „Gleitender Durchschnitt“ ist Teil von INS in Microsoft Excel 2010 und 2013 hinzufügen.
Um auf dieses Tool zuzugreifen, klicken Sie auf die Registerkarte Daten und dann in der Gruppe Analyse auf Datenanalyse. Wenn der Befehl Datenanalyse nicht verfügbar ist, müssen Sie das Analyse-Toolpak laden.
So installieren Sie Analysis ToolPak in Excel für Mac und Windows
Das Analyse-Toolpaket von Excel enthält sehr hilfreiche Tools für die statistische, finanzielle und technische Datenanalyse.
Wie der Artikel vorschlägt, lernen wir heute, wie Sie Analysis ToolPak in Excel für Mac- und Windows-PCs hinzufügen. Also lasst uns anfangen.
Wie füge ich Analysis ToolPak in Excel 2016 unter Windows hinzu?
Führen Sie die folgenden Schritte aus, um Analysis toolPak in Excel 2016 zu installieren.
-
Klicken Sie auf Datei.
-
Klicken Sie auf Option. Das Dialogfeld mit den Excel-Optionen wird angezeigt.
-
Klicken Sie auf Add-Ins. Es ist links, zweite Option von unten.
-
Suchen Sie das Analysis ToolPack und klicken Sie darauf.
-
Im unteren Bereich muss das Dropdown-Menü „Verwalten“ angezeigt werden. Wählen Sie Excel-Add-Ins und klicken Sie auf die Schaltfläche Los.
-
Alle verfügbaren Add-Ins werden Ihnen angezeigt. Wählen Sie Analysis Toolpak und klicken Sie auf OK.
Analysis ToolPak wurde jetzt hinzugefügt. Sie können es auf der Registerkarte Daten in der rechten Ecke sehen.
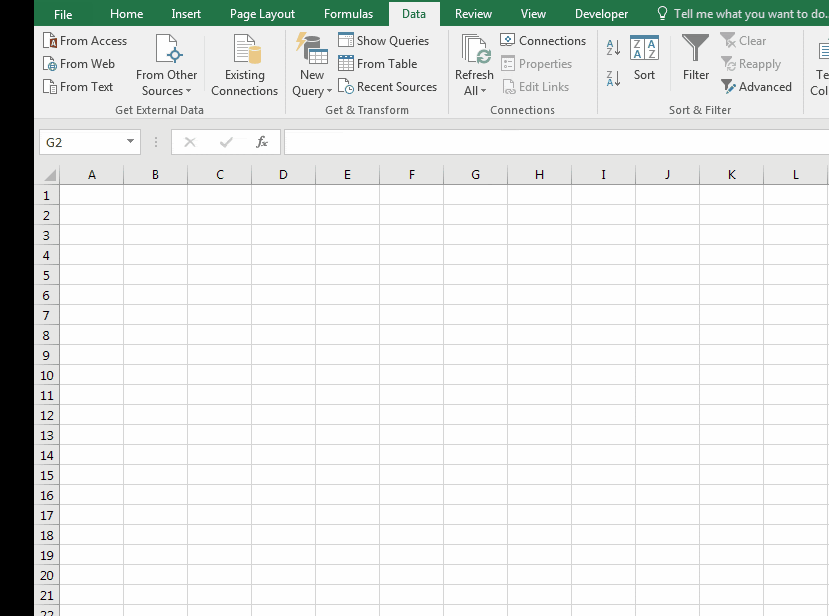
Wie füge ich Analysis ToolPak in Excel 2016 für Mac hinzu? Führen Sie die folgenden Schritte aus, um das Analyse-Toolpak in Excel für Mac zu installieren.
-
Gehe zu Werkzeugen oder Menü Einfügen.
-
Suchen Sie Add-Ins und klicken Sie darauf.
-
Sie werden aufgefordert, aus verfügbaren Add-Ins auszuwählen. Wählen Sie Analysis Toolpak.
-
Klicken Sie auf OK. Analyse-Toolpak wurde hinzugefügt. Gehe zur Registerkarte Daten. In der rechten Ecke wartet das Analyse-Toolpak auf Sie.
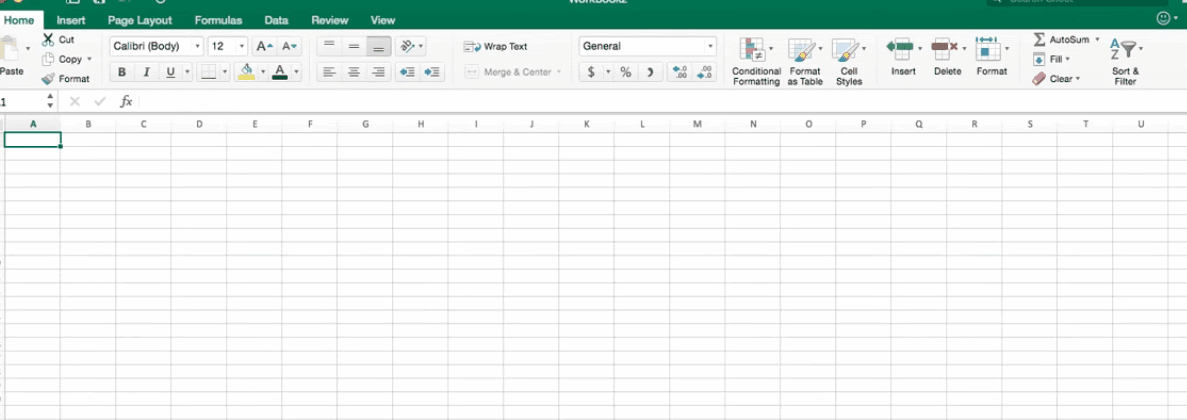
Das Analyse-Toolpak verfügt über eine Reihe nützlicher statistischer Tools, die wir in unseren Analyse-Tutorials untersuchen werden.
Kommen wir zum Thema zurück, um den Bericht über den gleitenden Durchschnitt zu erstellen. Nehmen Sie ein Beispiel. Wir haben monatliche Verkaufsdaten im Bereich A1: B13. In welcher Spalte A enthält der Monatsname und in Spalte B Verkäufe.
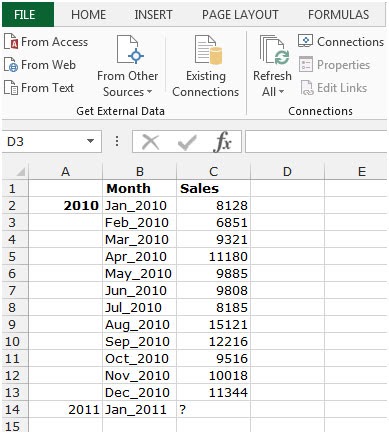
Führen Sie die folgenden Schritte aus, um das Tool „Bewegungsdurchschnitt“ zu verwenden: – * Wechseln Sie zur Registerkarte „Daten“.
-
Klicken Sie in der Gruppe Analysen auf Datenanalyse.
*
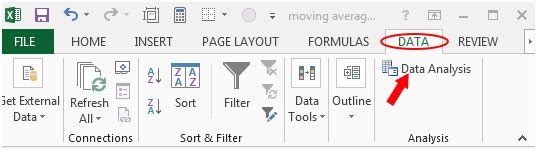
-
Das Dialogfeld Datenanalyse wird angezeigt.
-
Wählen Sie im Dropdown-Menü des Analyse-Tools die Option Gleitender Durchschnitt und klicken Sie auf OK.
*
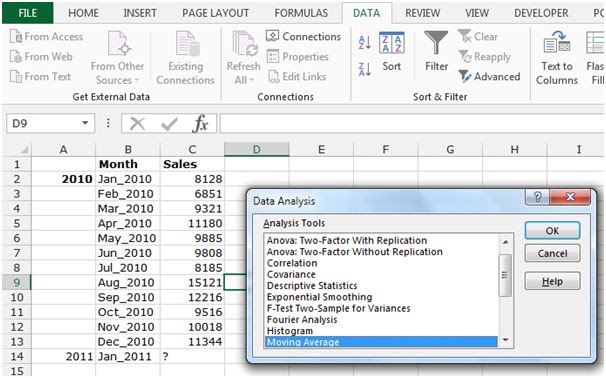
-
Sie erhalten ein weiteres Moving Averaged-Dialogfeld.
-
Klicken Sie auf Eingabebereich. Wählen Sie den Bereich C2: C13.
-
Aktivieren Sie den Ausgabebereich und wählen Sie die Zelle aus, in der die Zusammenfassung angezeigt werden soll.
-
Aktivieren Sie die Diagrammausgabe im Feld.
-
Klicken Sie auf OK.
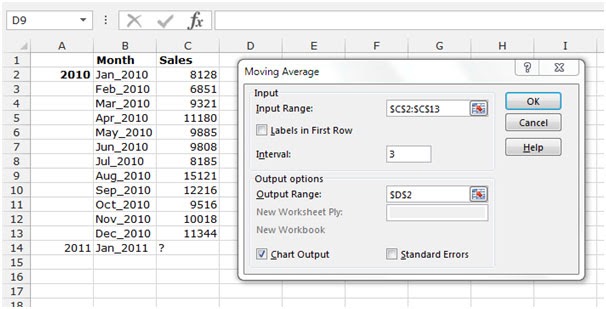
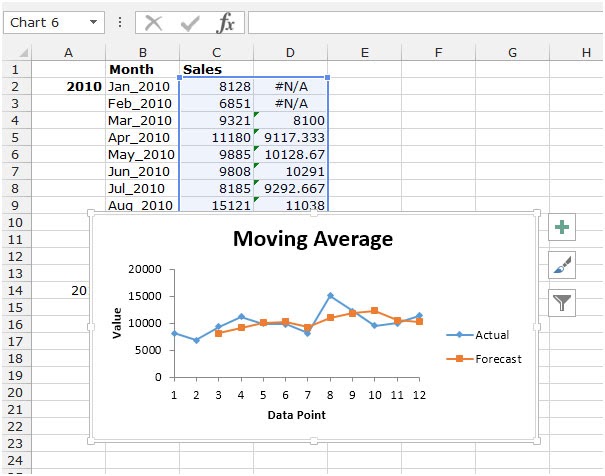
Mit dem Tool für den gleitenden Durchschnitt in Microsoft Excel können wir den Umsatzentwicklungstrend im obigen Schnappschuss mit nur einem Klick sehen.
Auf diese Weise haben wir gelernt, wie der gleitende Durchschnitt in Microsoft Excel verwendet wird.
Sie können diese Funktionen in Excel 2016, 2013 und 2010 verwenden. Weitere Artikel zur mathematischen Formulierung mit verschiedenen Kriterien finden Sie hier. Wenn Ihnen unsere Blogs gefallen haben, teilen Sie sie Ihren Freunden auf Facebook mit. Und Sie können uns auch auf Twitter und Facebook folgen. Wir würden gerne von Ihnen hören, uns mitteilen, wie wir unsere Arbeit verbessern, ergänzen oder innovieren und für Sie verbessern können. Schreiben Sie uns an [email protected]
Verwandte Artikel
link: / logische Formeln-wie-Zellen-über-und-unter-Durchschnittswert-hervorgehoben werden [Wie Zellen über und unter dem Durchschnittswert hervorgehoben werden]: Werte hervorheben, die über oder unter dem Durchschnittswert liegen, unter Verwendung der bedingte Formatierung in Excel.
link: / statistische-Formeln-ignorieren-Null-im-Durchschnitt-von-Zahlen [Null im Durchschnitt der Zahlen ignorieren]: Berechnen Sie den Durchschnitt der Zahlen im Array, indem Sie Nullen mit der Funktion AVERAGEIF in Excel ignorieren.
link: / mathematische-Funktionen-berechnen-gewichteten-Durchschnitt [gewichteten Durchschnitt berechnen]: Ermitteln Sie den Durchschnitt von Werten mit unterschiedlichem Gewicht mithilfe der Funktion SUMPRODUCT in Excel.
link: / excel-array-formeln-berechnen-die-durchschnittliche-Differenz-zwischen-Listenpreis-und-Verkaufspreis [Durchschnittliche Differenz zwischen Listen]: Berechnen Sie die durchschnittliche Differenz zweier verschiedener Listen. Erfahren Sie mehr darüber, wie Sie den Durchschnitt mithilfe der mathematischen Durchschnittsformel berechnen.
link: / mathematische Funktionen-Durchschnittszahlen-wenn-nicht-leer-in-Excel [Durchschnittliche Zahlen, wenn nicht leer in Excel]: Durchschnitt der Werte extrahieren, wenn die Zelle in Excel nicht leer ist.
link: / mathematische Funktionen-Durchschnitt-der-Top-3-Punkte-in-einer-Liste-in-Excel [DURCHSCHNITT der Top-3-Punkte in einer Liste in Excel]: Ermitteln Sie den Durchschnitt der Zahlen mit den höchsten Kriterien 3 Zahlen aus der Liste in Excel
Beliebte Artikel:
link: / tips-if-condition-in-excel [Verwendung der IF-Funktion in Excel]: Die IF-Anweisung in Excel überprüft die Bedingung und gibt einen bestimmten Wert zurück, wenn die Bedingung TRUE ist, oder gibt einen anderen bestimmten Wert zurück, wenn FALSE .
link: / formeln-und-funktionen-einführung-der-vlookup-funktion [Verwendung der VLOOKUP-Funktion in Excel]: Dies ist eine der am häufigsten verwendeten und beliebtesten Funktionen von Excel, die zum Nachschlagen von Werten aus verschiedenen Bereichen verwendet wird und Blätter.
link: / tips-countif-in-microsoft-excel [Verwendung der COUNTIF-Funktion in Excel]: Zählen Sie Werte mit Bedingungen, die diese erstaunliche Funktion verwenden. Sie müssen Ihre Daten nicht filtern, um bestimmte Werte zu zählen. Die Countif-Funktion ist wichtig, um Ihr Dashboard vorzubereiten.
link: / excel-formel-und-funktion-excel-sumif-funktion [Verwendung der SUMIF-Funktion in Excel]: Dies ist eine weitere wichtige Dashboard-Funktion. Auf diese Weise können Sie Werte unter bestimmten Bedingungen zusammenfassen.