Referenz ist nicht gültig Excel-Fehler und wie es zu lösen?
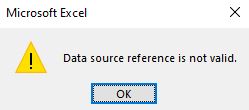
„Datenquellenreferenz ist ungültig“ ist ein lästiges Problem, das schwer zu beseitigen sein kann, wenn Sie das Quellproblem nicht kennen. In diesem Artikel erfahren Sie, warum die Datenquelle nicht gültig ist und wie wir dieses lästige Problem lösen können.
Wie der Name schon sagt, tritt der Fehler auf, wenn Excel versucht, auf einen Speicherort zu verweisen, der nicht mehr verfügbar, ungültig oder nicht vorhanden ist. Dieser Fehler kann nun aus mehreren Gründen auftreten.
* 1: Pivot-Tabellen-Datenquellenreferenz ist ungültig
===
Wenn wir also eine Pivot-Tabelle erstellen, ist ein Datenbereich erforderlich. Mit diesem Datenbereich erstellt Excel die Pivot-Berichte. Wenn Sie nun versuchen, eine Pivot-Tabelle mit einem ungültigen Bereich zu erstellen oder eine Pivot-Tabelle zu aktualisieren, die auf einen Bereich verweist, der nicht mehr vorhanden ist, kann dies dazu führen, dass „Referenz ist kein gültiger Fehler“.
Zum Beispiel habe ich hier eine Datentabelle, deren Name anfangs „Tabelle1“
war aber ich ändere es später in „Daten“. Später wollte ich eine Pivot-Tabelle für diese Tabelle erstellen.
Also habe ich eingefügt → Pivot-Tabellen. Als ich nach der Datenquelle gefragt wurde, erwähnte ich „Tabelle 1“. Dies gibt den Fehler „Datenquellenreferenz ist ungültig“ zurück. Weil ich keinen Bereich namens „Tabelle1“ habe (ich hatte ihn in „Daten“ geändert).
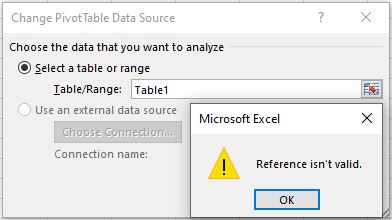
Dies ist einer der Hauptgründe für einen ungültigen Datenreferenzfehler.
Wie löse ich den Pivot-Tabellenreferenzfehler?
Wenn eine Arbeitsmappe mehrere Pivot-Tabellen enthält, die auf mehrere Bereiche, benannte Bereiche oder Datentabellen verweisen, stellen Sie sicher, dass sie sich auf einen gültigen Bereich beziehen. Wenn Sie Pivot-Tabellen aktualisieren und dieser Fehler auftritt, haben Sie möglicherweise einige Bereiche oder Namen im Datenmodus geändert.
Überprüfen Sie jeweils einen von ihnen und speichern Sie Ihre Excel-Datei. Dies löst das Referenzfehlerproblem.
* 2: Benannte Bereiche mit #REF
===
Die genannten Bereiche sind hervorragende Werkzeuge für die Verwaltung strukturierter Daten. Aber mit den genannten Bereichen muss man vorsichtig sein. Wenn Sie einen bestimmten Bereich benennen, markieren Sie diesen bestimmten Namen mit Excel-Tags für den angegebenen Bereich.
Standardmäßig passt Excel die benannten Bereiche an, wenn Sie Zeilen zu den benannten Bereichen löschen oder hinzufügen. Wenn Sie jedoch den gesamten Bereich löschen, verliert der benannte Bereich seine Referenz. Alle Formeln, Validierungen und bedingten Formatierungen in Abhängigkeit von diesem Bereich funktionieren nicht. Und wenn Sie versuchen, dieses Blatt oder diese Datei zu kopieren, wird möglicherweise der Fehler „Referenz ist ungültig“ angezeigt.
So lösen Sie den benannten Bereich „Referenz ungültiger Fehler“.
Verwenden Sie die Tastenkombination STRG + F3, um diesen Fehler zu beheben. Dadurch wird der Name Manager geöffnet. Überprüfen Sie die Namen und Bereiche. Löschen oder korrigieren Sie alle benannten Bereiche, auf die sich #REF! Bezieht. Speichern Sie Ihre Datei. Dadurch wird der Fehler „Datenquellenreferenz ist ungültig“ entfernt.
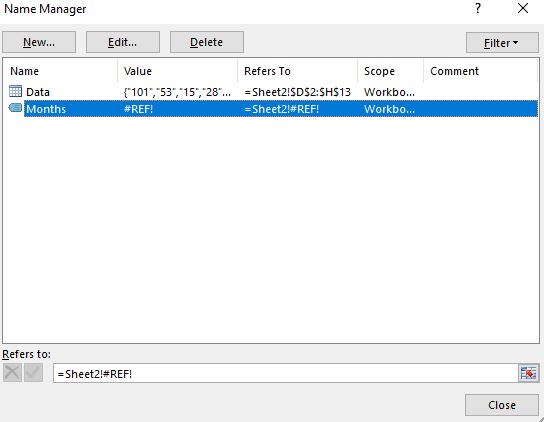
* 3: Änderung des Tabellennamens Verursachte Referenz Nicht gültiger Fehler.
===
Tabellen in Excel bieten eine hervorragende Funktionalität. Sie helfen dem Datenmanagement sehr. Sie können jedoch die Referenzfehler verursachen. Es ähnelt benannten Bereichen. Wenn Sie Tabellennamen in Formeln, Datenüberprüfung, bedingter Formatierung und Überstunden verwenden, wenn Sie Tabellen löschen oder einige wichtige Änderungen an der Tabelle vornehmen, kann Excel durch Referenz einen ungültigen Fehler verursachen. Dies tritt möglicherweise nicht sofort auf, sondern wenn Sie Bereiche oder Blätter in andere Arbeitsmappen oder Speicherorte kopieren.
So vermeiden Sie einen durch eine Tabelle verursachten Referenzfehler
Um solche Fehler zu vermeiden, sollten Sie alle Formeln, Validierungen und bedingten Formatierungen überprüfen, die sich auf Tabellen beziehen, die sich viel früher geändert haben. Ändern oder löschen Sie solche Formeln. Dadurch wird der Fehler „Datenreferenz nicht gültig“
behoben ==== * 4: Verweis auf ungültige Datenquelle
===
Excel bietet Funktionen zum Importieren von Daten aus anderen Quellen. Auf alle diese Funktionen kann über die Registerkarte Daten zugegriffen werden. „Externe Daten abrufen“, „Power Query“ und „Power Pivot“ sind solche Beispiele. Mit diesen Funktionen können Benutzer Daten außerhalb von Excel verwalten und bei Bedarf importieren.
Diese Funktion ist großartig, führt jedoch zu Problemen, wenn Sie versehentlich oder absichtlich Datenquellen vom definierten Speicherort löschen oder verschieben.
Wenn die Datenquelle am definierten Ort nicht vorhanden ist, zeigt Excel offensichtlich „Datenquellenreferenz ist ungültig“.
Wie löse ich Datenquellenreferenz ist ungültig?
Überprüfen Sie alle Verbindungen, über die Ihre Datei verfügt. Überprüfen Sie gegebenenfalls die Verbindungen zur Access-Datenbank. Überprüfen Sie, ob sich der Speicherort der Datenquelle geändert hat. Dies ist einer der Hauptgründe für „Datenquelle ist ungültig“
Error. Selbst wenn Sie den Namen der Datenquelle ändern, kann dies den Fehler verursachen. Sie müssen den Namen auch in Excel-Verbindungen ändern.
Um diesen Fehler zu beheben, gehen Sie zu Daten → Externe Daten abrufen → Bestehende Verbindung. Es öffnet sich ein Fenster, in dem die vorhandene Verbindung zur Arbeitsmappe angezeigt wird. Überprüfen Sie die Verbindungen und entfernen Sie sie, wenn Sie sie nicht mehr benötigen. Wenn Sie sie brauchen. Gehen Sie zum Speicherort der Datenquelle, um zu überprüfen, ob diese vorhanden ist oder nicht.

Viel Zeit ist die Verbindung gültig, aber die Datei gibt immer noch einen Verweis aus, der nicht gültig ist, wenn Excel Daten aktualisiert. Möglicherweise wurde die Abfrage oder Tabelle, auf die Sie über die Datenbank zugreifen möchten, geändert oder ist nicht mehr vorhanden. In diesem Fall müssen Sie die Datenbank öffnen und die Abfragen gründlich prüfen. Die Routenursache des Fehlers finden Sie hier sicher.
5: Makro mit undefinierter Referenz Wenn beim Ausführen eines Makros der Fehler „Excel-Referenz ist nicht gültig“ auftritt, kann dies viele Gründe haben.
Der erste Grund kann sein, dass Makros auf einen Bereich verweisen, der im System nicht mehr vorhanden ist. Dies kann einfach durch Klicken auf die Debug-Methode gelöst werden.
Ein anderer Grund kann die Datenbankverbindung sein. Wenn Sie versuchen, über VBA auf die Datenbank zuzugreifen und eine Abfrage mit einer ungültigen Verbindung oder Abfrage auszuführen, wird möglicherweise dieser Fehler angezeigt. Sie müssen also alle im vorherigen Schritt genannten Dinge tun.
Ein anderer Grund kann sein, dass Sie ein Objekt verwendet haben, dessen Referenz nicht hinzugefügt wurde. Wenn Sie beispielsweise ein aktives Datenobjekt verwenden möchten, müssen Sie zuerst einen Verweis auf dieses Objekt hinzufügen.
Um einen Verweis auf ein Objekt hinzuzufügen, öffnen Sie VBE mit Alt + F11. Gehen Sie nun zu Tools im Menü und klicken Sie auf Referenzen. Es wird ein Dialogfeld geöffnet, in dem alle verfügbaren Ressourcen enthalten sind. Suchen Sie das gewünschte Objekt. Überprüfen Sie es und klicken Sie auf OK. Dadurch wird der Verweis auf dieses Objekt hinzugefügt.
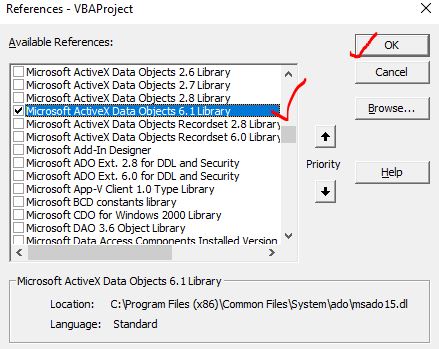
Also ja Leute, dies sind die Gründe und Methoden, um den ungültigen Datenquellenfehler in Excel zu beheben. Ich hoffe es war hilfreich. Wenn Sie immer noch Schwierigkeiten haben, diesen Fehler zu beheben, lassen Sie es mich im Kommentarbereich unten wissen. Bis dahin bleiben Sie ausgezeichnet.
Verwandte Artikel:
link: / tips-how-to-speed-up-excel [13 Methoden zur Beschleunigung von Excel] | Excel ist schnell genug, um 6,6 Millionen Formeln in 1 Sekunde unter idealen Bedingungen mit einem PC mit normaler Konfiguration zu berechnen.
Aber manchmal beobachten wir Excel-Dateien, die langsamer rechnen als Schnecken. Es gibt viele Gründe für diese langsamere Leistung. Wenn wir sie identifizieren können, können wir unsere Formeln schneller berechnen lassen.
link: / tips-set-the-page-for-print [Excel-Blatt horizontal und vertikal auf Excel-Seite zentrieren]: Mit Microsoft Excel können Sie Arbeitsblätter auf einer Seite ausrichten, Ränder ändern, benutzerdefinierte Ränder angeben oder zentrieren das Arbeitsblatt horizontal oder vertikal auf der Seite. Seitenränder sind die Leerzeichen zwischen den Arbeitsblattdaten und den Rändern der gedruckten Seite link: / tips-split-a-cell-diagonal-in-microsoft-excel [Zelle in Microsoft Excel 2016 diagonal teilen]: Zum Teilen Zellen diagonal Wir verwenden die Zellformatierung und fügen eine diagonale Trennlinie in die Zelle ein. Dies trennt die Zellen diagonal visuell.
link: / tips-how-do-i-füge-ein-Häkchen-in-ein-excel2010-2013-Arbeitsblatt ein [Wie füge ich ein Häkchen in Excel 2016 ein]: Um ein Häkchen in Excel Cell einzufügen, verwenden wir die Symbole in Excel. Stellen Sie die Schriftarten auf Wingdings und verwenden Sie die Formel Char (252), um das Symbol eines Häkchens zu erhalten.
link: / tips-how-to-disable-scroll-lock-in-excel [So deaktivieren Sie die Scroll-Sperre in Excel]: Pfeiltasten in Excel bewegen Ihre Zelle nach oben, unten, links und rechts. Diese Funktion ist jedoch nur verfügbar, wenn die Bildlaufsperre in Excel deaktiviert ist. Die Bildlaufsperre in Excel wird verwendet, um Ihr Arbeitsblatt nach oben, unten, links und rechts zu scrollen, nicht die Zelle. In diesem Artikel erfahren Sie, wie Sie den Status der Bildlaufsperre überprüfen und deaktivieren können.
Was tun, wenn Excel-Break-Links nicht funktionieren: Wenn wir mit mehreren Excel-Dateien arbeiten und die Formel verwenden, um die Arbeit zu bekommen Wenn dies erledigt ist, erstellen wir absichtlich oder unbeabsichtigt Verknüpfungen zwischen verschiedenen Dateien. Normale Formelverknüpfungen können mithilfe der Option „Verknüpfungen trennen“ leicht unterbrochen werden.
Beliebte Artikel:
link: / Tastatur-Formel-Verknüpfungen-50-Excel-Verknüpfungen-zur-Steigerung-Ihrer-Produktivität [50 Excel-Verknüpfungen zur Steigerung Ihrer Produktivität] | Werden Sie schneller bei Ihrer Aufgabe. Mit diesen 50 Verknüpfungen können Sie noch schneller in Excel arbeiten.
link: / formeln-und-funktionen-einführung-der-vlookup-funktion [Verwendung der Excel VLOOKUP-Funktion] | Dies ist eine der am häufigsten verwendeten und beliebtesten Funktionen von Excel, mit der Werte aus verschiedenen Bereichen und Tabellen gesucht werden.
link: / tips-countif-in-microsoft-excel [Verwendung des]
link: / formeln-und-funktionen-einführung-der-vlookup-funktion [Excel]
link: / tips-countif-in-microsoft-excel [COUNTIF-Funktion] | Zählen Sie Werte mit Bedingungen, die diese erstaunliche Funktion verwenden.
Sie müssen Ihre Daten nicht filtern, um einen bestimmten Wert zu zählen. Die Countif-Funktion ist wichtig, um Ihr Dashboard vorzubereiten.
link: / excel-formel-und-funktion-excel-sumif-funktion [Verwendung der SUMIF-Funktion in Excel] | Dies ist eine weitere wichtige Funktion des Dashboards. Auf diese Weise können Sie Werte unter bestimmten Bedingungen zusammenfassen.