Entfernen Sie, wie man Führende & nachgestellten Leerzeichen in Microsoft Excel 2010
In diesem Artikel erfahren Sie, wie Sie mit der TRIM-Funktion in Excel alle Leerzeichen und nicht unterbrechenden Leerzeichen entfernen.
TRIM-Funktion in Excel
Die TRIM-Funktion ist eine TEXT-Funktion in Excel, mit der alle zusätzlichen Leerzeichen aus der Textzeichenfolge entfernt werden, mit Ausnahme einzelner Leerzeichen zwischen Wörtern.
Syntax:
|
=TRIM(text) |
Beispiel:
All dies könnte verwirrend zu verstehen sein. Lassen Sie uns anhand eines Beispiels verstehen, wie die Funktion verwendet wird.
Hier haben wir einen unbearbeiteten Text und wir müssen alle unbearbeiteten Texte verfeinern.
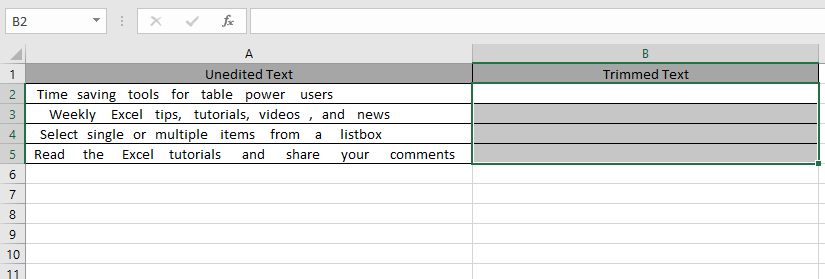
Verwenden Sie die Formel:
|
=TRIM(A2) |
Kopieren Sie die Formel und fügen Sie sie mit der Tastenkombination Strg + D in die verbleibenden Zellen ein oder ziehen Sie sie vom rechten unteren Rand der Formelzelle nach unten in die gewünschte Zelle.
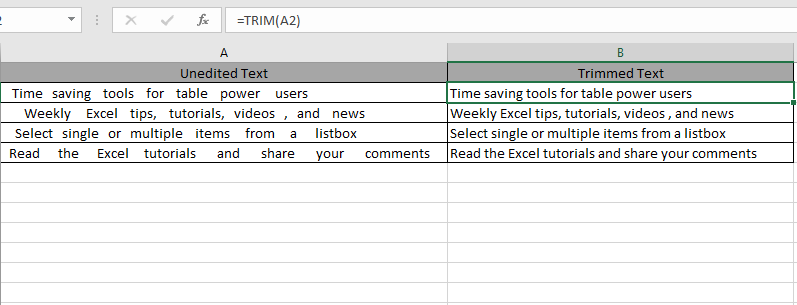
Wie Sie können, werden alle führenden und nachfolgenden Leerzeichen mit einem einzigen Leerzeichen aus dem Text entfernt.
Alternative Idee
Manchmal enthalten Textwerte führende, nachfolgende oder mehrere eingebettete Leerzeichen. Wir müssen sie entfernen, damit die Formel, die auf diese Zellen verweist, korrekt berechnet wird.
Es gibt zwei Möglichkeiten, diese Leerzeichen zu entfernen:
{leer} 1) Verwenden der Trim & Substitute-Funktion {leer} 2) Ersetzen Sie den Befehl Trim: Entfernt alle Leerzeichen aus einer Textzeichenfolge mit Ausnahme einzelner Leerzeichen zwischen Wörtern.
Syntax [width = „100%“, cols = „100%“,]
=TRIM(text) |
Beispiel:
Spalte A enthält Text mit führenden Leerzeichen vor dem Text. Diese Leerzeichen wurden mithilfe der Trimmfunktion entfernt. Siehe folgenden Screenshot:
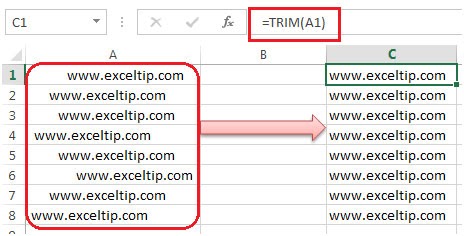
Wenn die Daten führende Leerzeichen und mehr als ein Leerzeichen zwischen dem Text enthalten, werden von der Trimmfunktion nicht alle entfernt. Zelle A1 enthält Text mit Leerzeichen und Leerzeichen zwischen den Texten. Beim Zuschneiden wird der gesamte führende Bereich mit Ausnahme des Bereichs zwischen dem Text entfernt. Siehe folgenden Screenshot:
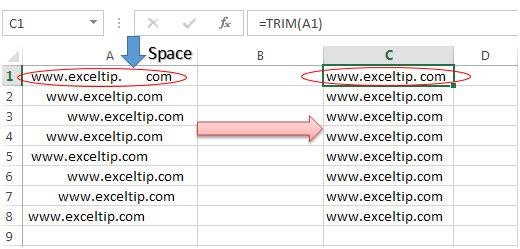
Alternativ können wir die Ersatzfunktion verwenden, wenn wir wissen, dass unser Text Leerzeichen zwischen den Wörtern enthält und entfernt werden muss.
Ersetzen: Ersetzen ersetzt vorhandenen Text durch neuen Text in einer Textzeichenfolge.
Syntax = SUBSTITUTE (Text, alter_Text, neuer_Text, Instanz_Nummer)
Siehe Bild unten. Die Ersatzfunktion ersetzt den Zwischenraum zwischen dem Text durch „nichts“. Daher wird der Raum entfernt.
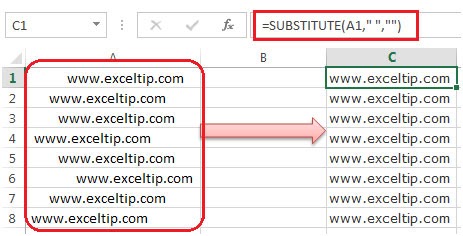
Wenn die Daten ein führendes Leerzeichen und mehr als ein Leerzeichen zwischen dem Text enthalten, entfernt die Ersatzfunktion alle. Zelle A1 enthält Text mit führenden Leerzeichen und Leerzeichen zwischen den Texten. Die Ersatzfunktion entfernt alle Leerzeichen. Siehe folgenden Screenshot:
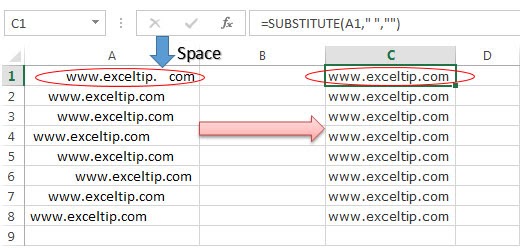
Methode 2:
Wir können auch den Befehl Ersetzen verwenden, um unerwünschte Leerzeichen zu entfernen. Dieser Befehl funktioniert ähnlich wie die Ersatzfunktion. Die Tastenkombination lautet Strg + H * Der Befehl Ersetzen kann verwendet werden, wenn wir wissen, dass unser Text Leerzeichen zwischen dem Text enthält und wir diese entfernen müssen.
-
In Suchen nach: Schreiben Sie Leerzeichen, indem Sie die Leertaste einmal drücken.
In Ersetzen durch: NULL *
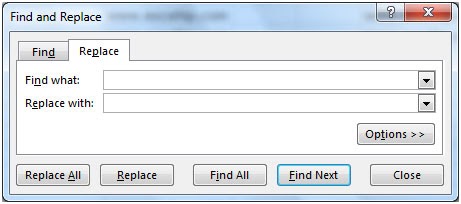
-
Wir können den Eintrag im Feld Suchen nach nicht sehen, da wir dort ein Leerzeichen eingefügt haben. Klicken Sie auf Alle ersetzen, bis das Dialogfeld mit dem Text angezeigt wird, in dem keine zu ersetzenden Leerzeichen mehr gefunden werden konnten.
**

Sie erhalten das folgende Ergebnis:
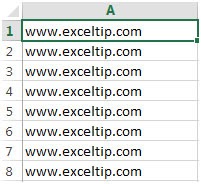
Auf diese Weise können Sie die führenden und nachfolgenden Leerzeichen und Leerzeichen zwischen dem Text entfernen und Ihre Daten besser lesbar machen.
Trailing Space durch VBA entfernen
Wenn Sie möchten, dass ein VBA-Code alle nachgestellten Leerzeichen in nur aktiven Blättern entfernt, hilft Ihnen dieser Artikel auf jeden Fall. Oft haben wir am Ende irrtümlich ein Leerzeichen gelassen oder manchmal kopieren wir Daten aus dem Web und bemerken es nicht. In diesem Artikel erfahren Sie, wie Sie den fehlerhaften Speicherplatz entfernen.
Frage): In Excel können wir die TRIM-Funktion mit SUBSTITUTE & CHAR verwenden, d. H. = TRIM (SUBSTITUTE (A1, CHAR (160), „“)), um nachgestellten Leerzeichen am Ende eines Textes zu entfernen.
Ich möchte, dass ein Makro mir hilft, alle unnötigen Leerzeichen am Ende der Zeichenfolge zu entfernen.
Um den Code zum Entfernen von Leerzeichen am Ende des Textes zu erhalten; Wir müssen die folgenden Schritte ausführen, um den VB-Editor zu starten.
Klicken Sie auf die Registerkarte Entwickler. Wählen Sie in der Gruppe Code die Option Visual Basic
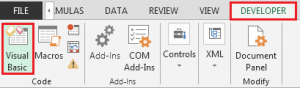
aus Kopieren Sie den folgenden Code in das Arbeitsblattmodul
Sub trimspace ()
Dim c As Range, rngConstants As Range
Bei Fehler Fortsetzen Weiter
Set rngConstants = ActiveSheet.UsedRange.SpecialCells (2, 2)
Bei Fehler GoTo 0
Wenn nicht rngConstants nichts ist, dann
‚Leistung optimieren
Application.ScreenUpdating = False
Application.Calculation = xlCalculationManual
‚Trimmzellen inkl. Zeichen 160
Für jedes c In rngConstants
c.Value = Trim $ (Application.Clean (Ersetzen (c.Value, Chr (160), „“))
Weiter c
‚Einstellungen zurücksetzen
Application.ScreenUpdating = True
Application.Calculation = xlCalculationAutomatic
End If
End Sub
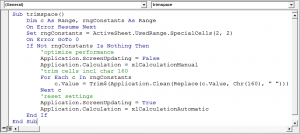
-
Dadurch werden alle Leerzeichen am Ende entfernt.
Hinweis: Das obige Makro wird nur auf dem Aktivblatt ausgeführt.
Auf diese Weise können wir die nachfolgenden Leerzeichen am Ende mithilfe von VBA-Code entfernen.
`link: /wp-content-uploads-2015-07-Download-Remove-Trailing-space-through-VBA-xlsm.xls [Download – Entfernen Sie Trailing Space durch VBA – xlsm]
Hoffe, dieser Artikel über das Entfernen von führenden und nachfolgenden Leerzeichen in Microsoft Excel ist erklärend. Weitere Artikel zum Entfernen von Zeichen und verwandten Excel-Formeln finden Sie hier. Wenn Ihnen unsere Blogs gefallen haben, teilen Sie sie Ihren Freunden auf Facebook mit. Und Sie können uns auch auf Twitter und Facebook folgen. Wir würden gerne von Ihnen hören, uns mitteilen, wie wir unsere Arbeit verbessern, ergänzen oder innovieren und für Sie verbessern können. Schreiben Sie uns unter [email protected].
Verwandte Artikel:
Beliebte Artikel:
link: / formeln-und-funktionen-einführung-der-vlookup-funktion [Verwendung der VLOOKUP-Funktion in Excel]: Dies ist eine der am häufigsten verwendeten und beliebtesten Funktionen von Excel, die zum Nachschlagen von Werten aus verschiedenen Bereichen verwendet wird und Blätter.
link: / excel-formel-und-funktion-excel-sumif-funktion [Verwendung der SUMIF-Funktion in Excel]: Dies ist eine weitere wichtige Dashboard-Funktion. Auf diese Weise können Sie Werte unter bestimmten Bedingungen zusammenfassen.
link: / tips-countif-in-microsoft-excel [Verwendung der COUNTIF-Funktion in Excel]: Zählen Sie Werte mit Bedingungen, die diese erstaunliche Funktion verwenden. Sie müssen Ihre Daten nicht filtern, um bestimmte Werte zu zählen. Die Countif-Funktion ist wichtig, um Ihr Dashboard vorzubereiten.