Zurück Bedingte Ausgabe Mit REPT Funktion
Ja, du hast es richtig gelesen. Die REPT-Funktion kann verwendet werden, um eine bedingte Ausgabe zurückzugeben. Wie? Mal sehn.
Wie wir wissen, wiederholt die REPT-Funktion den angegebenen Ausdruck zu bestimmten Zeiten. Wir verwenden diese Eigenschaft als unseren Vorteil, um eine bedingte Ausgabe zu erhalten.
Syntax zum Abrufen der bedingten Ausgabe mithilfe der REPT-Funktion:
|
=REPT(„Text“,Condition) |
Text: Die Nachricht, die Sie drucken möchten, wenn die Bedingung WAHR ist. Bedingung: * Die Bedingung oder die Kriterien, die Sie überprüfen möchten.
Möglicherweise haben Sie die Idee bereits, wenn Sie die REPT-Funktion und die Booleschen Werte in Excel kennen. OK, lassen Sie uns ein Beispiel haben und die Formel in Aktion sehen.
Beispiel: Setzen Sie „Erreicht“, wenn das Ziel erreicht ist. Hier habe ich einige Verkaufsunterlagen von mächtigen Verkäufern. Das Ziel des Verkaufs sind 100 Verkäufe. Ich möchte den Text „Erreicht“ nur dann in die angrenzende Zelle einfügen, wenn der Verkäufer 100 oder mehr Verkäufe getätigt hat.
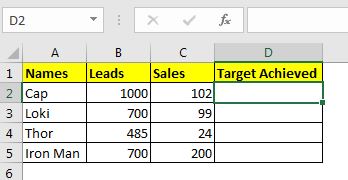
Schreiben Sie die folgende Formel in Zelle D2 und kopieren Sie die Zellen.
|
=REPT(„Achieved“,C2>=100) |
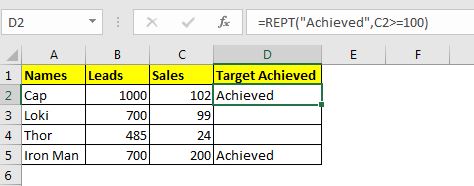
Sie können sehen, dass die Formel „Erreicht“ nur dann in die entsprechende Zelle einfügt, wenn der Verkäufer 100 oder mehr Verkäufe getätigt hat. Nicht beeindruckt? Sie könnten sich überlegen, warum Sie nicht die IF-Funktion verwenden.
Es können nicht einmal mehrere Bedingungen überprüft werden. Warten Sie, die REPT-Funktion kann auch mehrere Bedingungen überprüfen.
Verwenden von REPT für mehrere Bedingungen mit UND-Logik
Nehmen wir im obigen Beispiel an, Sie müssten „Erreicht“ nur setzen, wenn der Verkäufer mindestens 100 Verkäufe getätigt hat und die Leads weniger als 1000 waren. In diesem Fall lautet die Formel:
|
=REPT(„Achieved“,(C2>=100)(B2<1000))* |
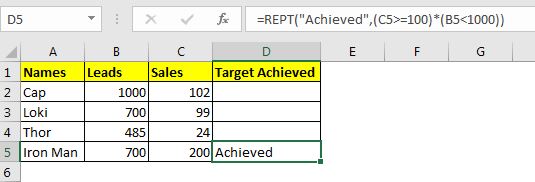
Vielleicht bist du jetzt beeindruckt. Die äquivalente IF-Formel lautet:
|
=IF(C5>=100,IF(B5<1000,“Achieved“,““),““) |
Ist die REPT-Funktion nicht eleganter und schneller? Es ist.
Wie funktioniert das?
Die Methode ist einfach. Die Bedingung ist übereinstimmend und wenn die Bedingung Wahr (1) ist, gibt sie die Textnachricht einmal zurück, wenn die Bedingung Falsch (0) ist, dann gibt die REPT-Funktion die angegebene Textnachricht nullmal zurück (bedeutet leer).
Sehen wir uns das zweite Beispiel an. Im zweiten Beispiel müssen zwei Bedingungen erfüllt sein. Das erste ist (C2> = 100), das TRUE zurückgibt, das zweite Kriterium ist (B2 <1000), das FALSE zurückgibt. * Wenn wir mehrere verwenden, erhalten wir das Ergebnis als 0. Daher gibt die Formel die Nachricht nullmal zurück.
Also ja Leute, so können Sie die REPT-Funktion verwenden, um eine bedingte Ausgabe zu erhalten. Ich hoffe es war interessant. Wenn Sie Zweifel an diesem Thema oder einer anderen Excel / VBA-bezogenen Abfrage haben, fragen Sie im Kommentarbereich unten nach.
Verwandte Artikel:
link: / excel-text-formeln-wie-man-die-rept-funktion-in-excel-2 benutzt [wie man die REPT-Funktion in Excel benutzt] | Die Excel REPT-Funktion ist eine einfache Funktion, die gedruckt wird ein gegebener Text zu gegebenen Zeiten. In diesem Artikel werden wir untersuchen, wie die REPT-Funktion funktioniert, wie REPT-Funktionen verwendet werden können und wo die REPT-Funktion am besten verwendet wird und welche Tricks mit dieser Funktion ausgeführt werden können: `link: / lookup-formulas-find-the-last-row -of-data-in-excel [So finden Sie die letzte Datenreihe in Excel *] `| Um die letzte Datenzeile in einem Excel-Bereich zu finden, können wir die REPT-Funktion und die MATCH-Funktion zusammen verwenden.
link: / excel-text-formeln-entfernen-führende-und-nachfolgende-Leerzeichen-aus-text-in-excel [So entfernen Sie führende und nachfolgende Leerzeichen aus Text in Excel] | Die nachgestellten Leerzeichen stören Ihren Datensatz und es ist erforderlich, nachfolgende Leerzeichen oder führende Leerzeichen aus dem Text in Excel zu entfernen. Diese Formel entfernt alle nachgestellten Leerzeichen.
Beliebte Artikel:
link: / Tastatur-Formel-Verknüpfungen-50-Excel-Verknüpfungen-zur-Steigerung-Ihrer-Produktivität [50 Excel-Verknüpfungen zur Steigerung Ihrer Produktivität] | Werden Sie schneller bei Ihrer Aufgabe. Mit diesen 50 Verknüpfungen können Sie noch schneller in Excel arbeiten.
link: / formeln-und-funktionen-einführung-der-vlookup-funktion [Verwendung der Excel VLOOKUP-Funktion] | Dies ist eine der am häufigsten verwendeten und beliebtesten Funktionen von Excel, mit der Werte aus verschiedenen Bereichen und Tabellen gesucht werden. link: / tips-countif-in-microsoft-excel [Verwendung des]
link: / formeln-und-funktionen-einführung-der-vlookup-funktion [Excel]
link: / tips-countif-in-microsoft-excel [COUNTIF-Funktion] | Zählen Sie Werte mit Bedingungen, die diese erstaunliche Funktion verwenden.
Sie müssen Ihre Daten nicht filtern, um einen bestimmten Wert zu zählen. Die Countif-Funktion ist wichtig, um Ihr Dashboard vorzubereiten.
link: / excel-formel-und-funktion-excel-sumif-funktion [Verwendung der SUMIF-Funktion in Excel] | Dies ist eine weitere wichtige Funktion des Dashboards. Auf diese Weise können Sie Werte unter bestimmten Bedingungen zusammenfassen.