Rund eine Zahl in Microsoft Excel
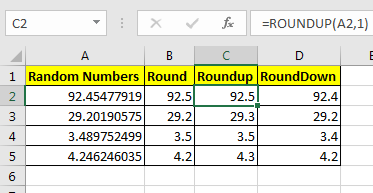
Hier sind wir also mit Berechnungen, die lange Dezimalergebnisse liefern. Der Wert von PI ist 3.1415926. Der Großteil unserer Arbeit wird jedoch erst mit 3.14 erledigt.
Dies nennt man Rundung. Mal sehen, wie wir die Zahlen in Excel runden können.
Nehmen wir an, in Zelle A2 haben wir 92.45477919. Um diese Dezimalstellen zu begrenzen, können Sie zur Registerkarte Start gehen. Verringern Sie die Dezimalzahl und klicken Sie darauf, bis Sie die gewünschte Anzahl von Dezimalstellen erreicht haben.
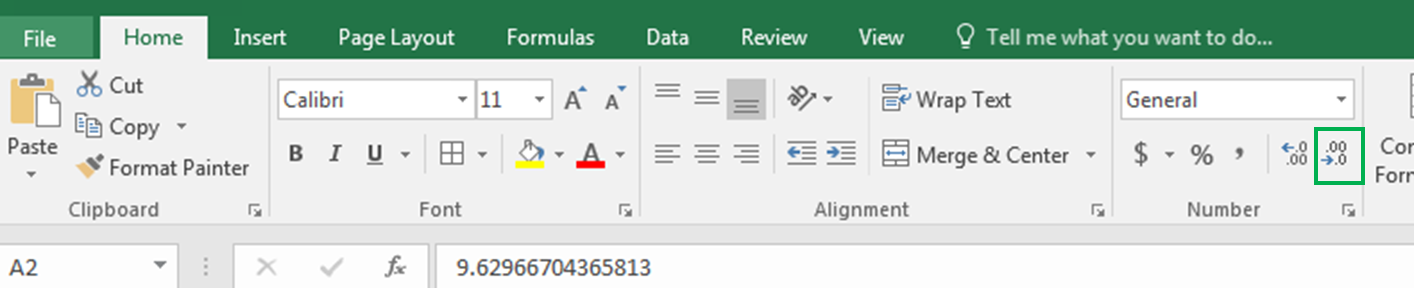
Wäre es nicht einfach und zeitsparend, wenn Sie es mit einer Formel tun könnten?
Excel bietet drei Formeln zum Runden von numerischen Zahlen:
|
ROUND (value, num of decimal digits) |
ROUNDUP(value, num of decimal digits) |
ROUNDDOWN (value, num of decimal digits) |
Beispiele machen es einfach.
RUNDE Funktion in Excel Die Rundungsfunktion begrenzt einfach den Dezimalwert. Es braucht zwei Argumente.
Erstens den Wert (die Zahl, die gerundet werden muss) und zweitens die Anzahl der Dezimalstellen.
Zum Beispiel habe ich hier in Zelle A2 eine zufällige Dezimalzahl, die von der Funktion RAND () generiert und dann mit 100 multipliziert wird. Jetzt möchte ich in Zelle B2 nur eine Dezimalstelle haben, also schreibe ich:
|
=ROUND(A2,1) |
Sie können das Ergebnis in A2 im folgenden Bild sehen.
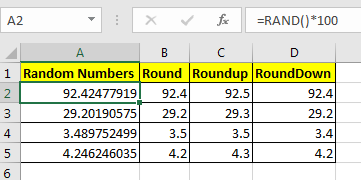
Es wird nur eine Ziffer angezeigt.
|
Pro Note: if the second decimal digit was greater than or equal to 5 than ROUND function would increase the first decimal by 1. You can see it in Cell B4 in the above image. |
ROUNDUP-Funktion in Excel Wie die ROUND-Funktion von Excel begrenzt die ROUNDUP-Funktion die angezeigten Dezimalstellen, erhöht jedoch immer die letzte Dezimalstelle um eins.
Auch dies erfordert zwei Argumente. Erstens den Wert (die Zahl, die gerundet werden muss) und zweitens die Anzahl der Dezimalstellen.
Jetzt in Zelle C2 möchte ich nur eine Dezimalstelle haben, aber ich möchte sie um eins erhöhen, um die verbleibenden Ziffern zu kompensieren. Also schreibe ich diese Formel in C2:
|
=ROUNDUP(A2,1) |
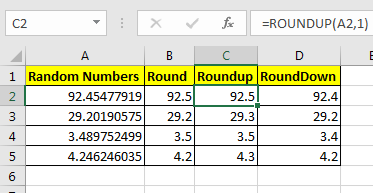
Sie können sehen, dass der Wert auf eine Dezimalstelle gerundet (92,5) und um eins erhöht wird.
ROUNDDOWN-Funktion in Excel Die ROUNDDOWN-Funktion zeigt nur die letzte Dezimalstelle an und macht alle folgenden Dezimalstellen 0. Kurz gesagt, sie verhindert das Aufrunden einer Zahl.
In Zelle D2 habe ich folgende Formel geschrieben:
|
=ROUNDOWN(A2,1) |
Sie können sehen, dass 92.454779 jetzt 92.4 ist. In ähnlicher Weise werden alle Zahlen in Spalte D angezeigt, da sie von definierten Dezimalstellen abhängen.
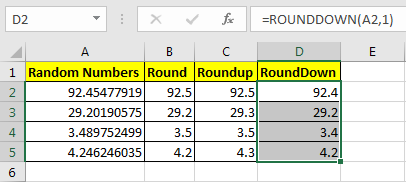
|
Pro Note: This does not decrease the last digit. |
Jetzt wissen Sie, wie Sie die Steuerung dieser Dezimalstellen auf die gewünschten Zahlen einstellen können. Ich habe versucht, ROUND-Funktionen in Excel so genau wie möglich zu erklären. Diese Rundungsfunktionen sind in Excel 2016, 2013, 2010 und in älteren Excel-Versionen verfügbar.
Lassen Sie mich wissen, ob das hilfreich wäre. Wenn Ihr Problem nicht gelöst ist, veröffentlichen Sie es im Kommentarbereich.
Szenario:
Wir arbeiten gerne an gut gepflegten Daten. Das Bereinigen und Bürsten von Daten ist daher der wichtigste Teil, bevor mit Daten gearbeitet wird. Im Allgemeinen stecken wir in Zeitfeldern fest und können nicht verstehen, wie Zeitwerte aufgerundet oder abgerundet werden.
Wie löse ich das Problem?
Um Zeitwerte abzurunden, verwenden wir link: / mathematische-Funktionen-excel-mround-Funktion [MROUND-Funktion]. Excel speichert Zeitwerte als Zahlen. Um mit diesen Werten umzugehen, gehen wir wie unten gezeigt zur mathematischen Grundformulierung.
Beispiel:
All dies könnte verwirrend zu verstehen sein. Lassen Sie uns die Formel anhand einiger Beispiele überprüfen. Hier haben wir einige zufällige Zeitwerte und müssen die Zeitwerte gemäß dem angegebenen Argument runden. Hier verwenden wir die Formel, um auf die nächsten 15 Minuten abzurunden.
Verwenden Sie die Formel mit Erklärung
|
= |
Erklärung
-
=
link: / mathematische-funktionen-excel-mround-funktion [MROUND](C3, „0:15“), funktion betätigt den „0.15“ -Wert als 15 / (60 * 24). -
Die Funktion rundet den Zeitwert auf 15 / (60 * 24) ab.
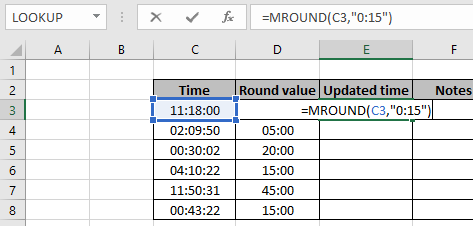
Hier werden die Zeitwerte unter Verwendung der Zellreferenz und des zu rundenden Werts mit Anführungszeichen („) angegeben. Drücken Sie die Eingabetaste, um den Zeitwert abzurufen.
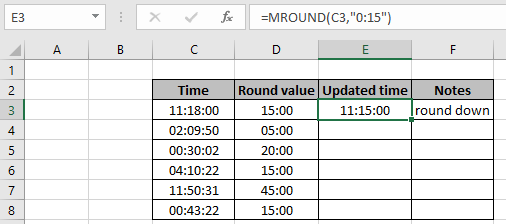
Wie Sie sehen, wird der Zeitwert auf 0,15 abgerundet Versuchen Sie nun die Formel mit verschiedenen Zeitwerten und Rundungswerten. Verwenden Sie das Zeitformat sorgfältig.
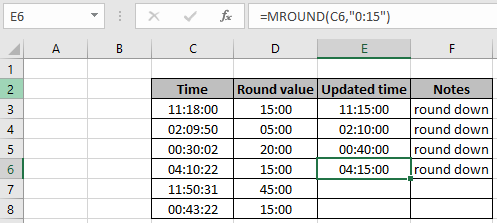
Wie Sie sehen, werden diese Werte auf die genannten Rundungswerte abgerundet. Wenn Sie aufrunden möchten die Zeitfunktion. Verwenden Sie den CEILING-Funktion, um den Zeitwert abzurunden.
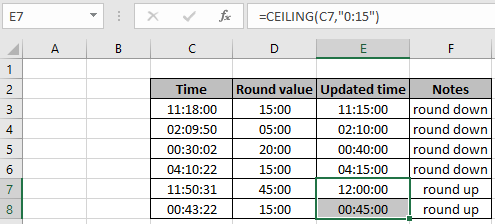
Wie Sie sehen können, können Sie dies so tun Aufrunden oder Abrunden von Zeitwerten mit den Excel-Funktionen.
Mathematische Formeln
Einzelhandelspreis = Preis / (1 + Prozent)
Umsatzsteuer = Einzelhandelspreis * Prozent = Preis – Einzelhandelspreis
RUNDE Funktion mit Finanzformeln
RUNDE Funktion rundet die durch das Formular extrahierte Zahl ab ula auf die angegebenen Dezimalstellen.
ROUND Funktionssyntax:
|
=ROUND ( price / ( 1 + percent ), 2) ##Retail price |
|
= ROUND ( percent * retail , 2 ) ##Sales tax price |
Beispiel:
All dies könnte verwirrend zu verstehen sein. Lassen Sie uns anhand eines Beispiels verstehen, wie die Funktion verwendet wird. Hier werden wir die Formel für einige Beispiele ausführen. Die Steuer wird angegeben = 7,75%
Verwenden Sie die Formel:
|
=ROUND(A2/(1+7.75%),2) |
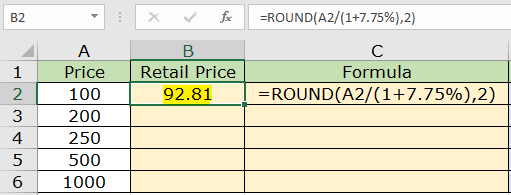
Der Verkaufspreis für den Preis von 100 $ beträgt 92,81 $. Kopieren Sie nun die Formel mit STRG + D in die gewünschten Zellen in die anderen Zellen.
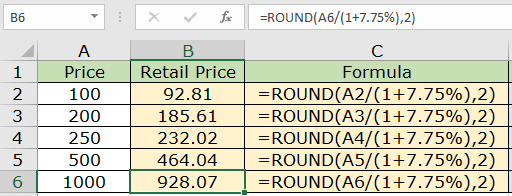
Wie Sie sehen können, haben wir alle Einzelhandelspreise für den Gesamtpreis erhalten.
Jetzt können wir den Umsatzsteuerpreis anhand des Einzelhandelspreises nach der unten angegebenen Formel ermitteln.
Verwenden Sie die Formel:
|
=ROUND(A2/(1+7.75%),2) |
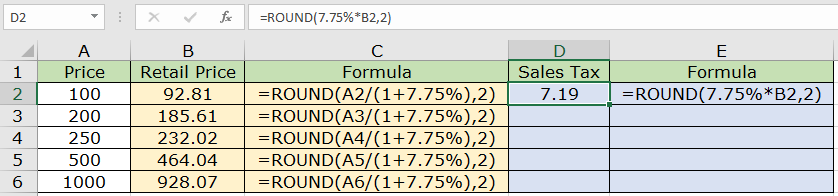
Jetzt sehen wir die Steuer von 7,19 $ auf den Preis von 100 $ (92,81 $ im Einzelhandel) für ein Produkt. Kopieren Sie nun die Formel mit der Tastenkombination Strg + D in die anderen Zellen.
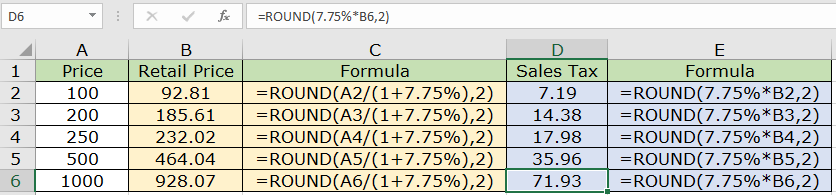
Wie Sie alle Detailpreise für den angegebenen Produktpreis mit der Formel in der nebenstehenden Zelle sehen können. Mit der Funktion ROUNDUP, ROUNDDOWN, CEILING, FLOOR können Sie die Zahl auf die gewünschte Seite der Zahl abrunden. Hier finden Sie alle Beobachtungsnotizen mit der Funktion Round in Excel
Hinweise:
-
Die Formel funktioniert nur mit Zahlen.
-
Die Formel gibt das nächste vorgegebene Vielfache einer beliebigen Dezimalzahl zurück.
-
Negative Signifikanz ist nur zulässig, wenn die Zahl selbst negativ ist, andernfalls gibt die Formel #NUM zurück! Error.
-
Leere Zelle oder 0 als Signifikanzwert gibt # DIV / 0 zurück! Error.
-
Die Funktion gibt #VALUE zurück! Fehler, wenn der Datums- oder Zeitwert ungültig ist.
-
Excel speichert den Zeitwert als Zahlen. Überprüfen Sie daher das Format der Zelle, während Sie diese Formel ausführen.
-
Vorsicht, während die Eingabezeitwerte 04:10:22 4 Stunden, 10 Minuten und 22 Sekunden bedeuten.
Hoffe, dieser Artikel über Round a Number in Microsoft Excel ist erklärend. Weitere Artikel zur Datums- und Zeitformel finden Sie hier. Wenn Ihnen unsere Blogs gefallen haben, teilen Sie sie mit Ihren Freunden auf Facebook. Und Sie können uns auch auf Twitter und Facebook folgen. Wir würden gerne von Ihnen hören, uns mitteilen, wie wir unsere Arbeit verbessern, ergänzen oder innovieren und für Sie verbessern können. Schreiben Sie uns unter [email protected].
Verwandte Artikel
wie man die FLOOR-Funktion in Excel benutzt | rundet die Zahl mit der FLOOR-Funktion in Excel auf das nächste angegebene Vielfache ab Verwendung der ROUND-Funktion in Excel | Rundet die angegebene Zahl mit der ROUND-Funktion in Excel auf die nächste num_digit-Dezimalstelle ab. Verwendung der ROUNDUP-Funktion in Excel | Rundet die angegebene Zahl mit der Funktion ROUNDUP in Excel auf die nächste Dezimalzahl num_digit auf. Verwendung der Funktion ROUNDDOWN in Excel | Rundet die angegebene Zahl mit der Funktion ROUNDDOWN in Excel auf die nächste Dezimalzahl num_digit ab. Verwendung der MROUND-Funktion in Excel | rundet die Zahl mit der Funktion MROUND in Excel auf das nächste angegebene Vielfache ab.
Beliebte Artikel:
link: / tips-if-condition-in-excel [Verwendung der IF-Funktion in Excel]: Die IF-Anweisung in Excel überprüft die Bedingung und gibt einen bestimmten Wert zurück, wenn die Bedingung TRUE ist, oder gibt einen anderen bestimmten Wert zurück, wenn FALSE .
link: / formeln-und-funktionen-einführung-der-vlookup-funktion [Verwendung der VLOOKUP-Funktion in Excel]: Dies ist eine der am häufigsten verwendeten und beliebtesten Funktionen von Excel, die zum Nachschlagen von Werten aus verschiedenen Bereichen verwendet wird und Blätter.
link: / excel-formel-und-funktion-excel-sumif-funktion [Verwendung der SUMIF-Funktion in Excel]: Dies ist eine weitere wichtige Dashboard-Funktion. Auf diese Weise können Sie Werte unter bestimmten Bedingungen zusammenfassen.
link: / tips-countif-in-microsoft-excel [Verwendung der COUNTIF-Funktion in Excel]: Zählen Sie Werte mit Bedingungen, die diese erstaunliche Funktion verwenden. Sie müssen Ihre Daten nicht filtern, um bestimmte Werte zu zählen. Die Countif-Funktion ist wichtig, um Ihr Dashboard vorzubereiten.