Wie man Quadratwurzel in Excel
In diesem Artikel erfahren Sie, wie Sie in Excel Quadratwurzeln erstellen.
Die SQRT-Funktion wird verwendet, wenn wir die Quadratwurzel einer Zahl in Excel finden müssen.
Die Quadratwurzel von x wird als x bezeichnet.
Quadratwurzeloperation in Mathematik.
Die Wurzel einer Zahl ist umgekehrt zur Potenz der Zahl.
Quadrat einer Zahl = Potenz (2) einer Zahl Die Quadratwurzel einer Zahl = Potenz (½) einer Zahl
|
y=x2 y =x |
Beispiel: Unter Wurzel oder Quadratwurzel von 9 ist 3. Die Quadratwurzel eines Werts wird in vielen verschiedenen Aspekten verwendet, z. B. zur Berechnung der Standardabweichung mithilfe der Varianz. Normalerweise wird diese Funktion in Excel mit anderen Funktionen verwendet. Wenn eine Zahl durch Wert und Quotient geteilt wird, entspricht dies im Grunde dem Wert mit dem Rest Null.
SQRT-Funktion in Excel
Die Funktion nimmt eine einzelne positive Zahl und gibt die Quadratwurzel dieser Zahl zurück.
Syntax der SQRT-Funktion:
|
= |
Nummer: Geben Sie die Nummer ein, deren Quadratwurzel Sie möchten.
Beispiel:
All dies könnte verwirrend zu verstehen sein. Lassen Sie uns anhand eines Beispiels verstehen, wie die Funktion verwendet wird. Hier haben wir einige Werte, mit denen wir die Funktionsergebnisse verstehen können
Verwenden Sie die Formel, um die Quadratwurzel der Zahl in Zelle B3 zu erhalten.
|
= |
B3: Eingabenummer als Zellreferenz.
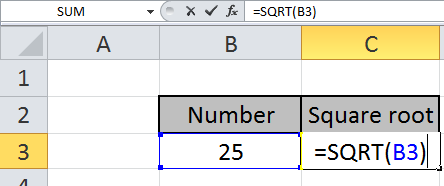
Drücken Sie die Eingabetaste, um die Quadratwurzel von 25 anzuzeigen. Die Funktion gibt also 5 zurück. Wenn 25 durch 5 geteilt wird, ergibt sich ein Quotient von 5 mit dem Rest Null.
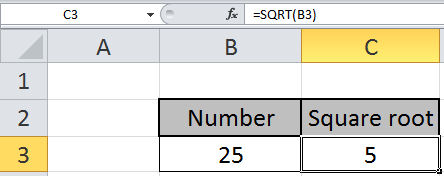
Die Quadratwurzel von 25 ist 5.
Mit diesen Grundfunktionen können Sie Ihre Formel anpassen. Wie Sie mit der mathematischen Funktion in Excel sehen können, können Sie viele Exponentenfunktionen ausführen. Weitere Artikel zur mathematischen Formulierung finden Sie hier.
Wenn Sie die Quadratwurzel schnell in Excel berechnen möchten, können Sie die Quadratwurzelformel verwenden. In diesem Artikel erfahren Sie, wie Sie die Quadratwurzel von Zahlen in Excel finden.
Die SQRT-Funktion kann in den folgenden Versionen von Microsoft Excel verwendet werden: Excel 2013, Excel 2010, Excel 2007, Excel 2003
Es folgt die Momentaufnahme der Daten:
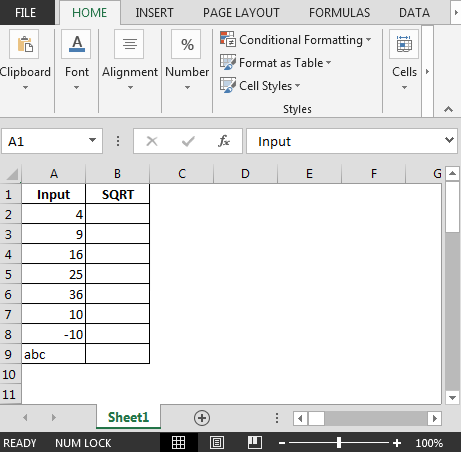
In Zelle B2 lautet die Formel = SQRT (A2). Wenn Sie die Formel nach unten ziehen, erhalten Sie das Quadrat in Excel
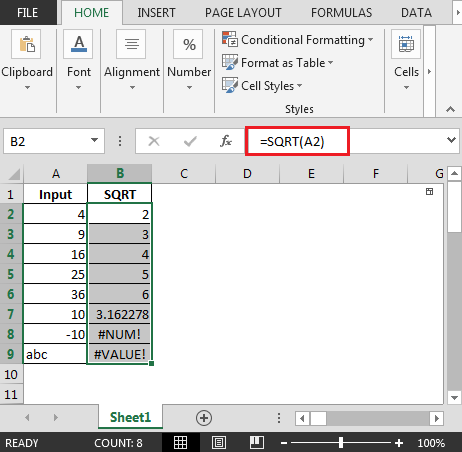
Einige Dinge zu beachten:
-
Zelle B8 zeigt #NUM! Fehler in Excel.
-
Der Grund ist, dass die SQRT-Funktion die #NUM zurückgibt, wenn eine negative Zahl in den Zahlenparameter eingegeben wird. Error.
-
Zelle B9 zeigt #WERT! Fehler in Excel.
-
#WERT! – Tritt auf, wenn das angegebene Argument nicht als numerischer Wert verwendet werden kann. Auf diese Weise können wir die Quadratwurzel in Excel berechnen.
Verwenden der POWER-Funktion
In der Mathematik erhält der Leistungsträger die Leistung einer Zahl.
33 = 3 3 3 = 27 3 erhöht auf die Potenz 3, sagt 3 multipliziert mit seiner eigenen Zahl dreimal gleich 27.
271/3 = 33 (1/3) = 3 27 erhöht auf die Potenz (?), Sagt, welche Zahl dreimal multipliziert wird, um 27 zu erhalten, 3 * ist die Antwort. Dies wird als Finden der Wurzel einer Zahl bezeichnet.
Die POWER-Funktion berechnet die Potenz einer Zahl.
Syntax:
|
=POWER ( number, power) |
Zum Beispiel: WENN Sie die Potenz von 4 auf 3 erhöhen möchten, schreiben Sie die Formel in die Zelle = POWER (4,3)
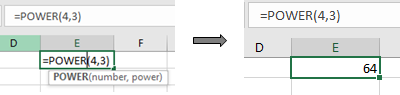
Lassen Sie uns dies anhand eines unten gezeigten Beispiels lernen.
Hier haben wir Zahlen in einer Spalte und Potenz der Zahlen in der zweiten Spalte.
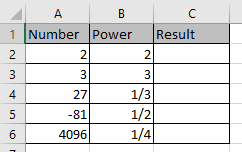
Verwenden Sie die Formel, um die POWER
|
=POWER(A2,B2) |

zu erhalten Drücken Sie die Eingabetaste und kopieren Sie die Formel mit Strg + D in andere Zellen.
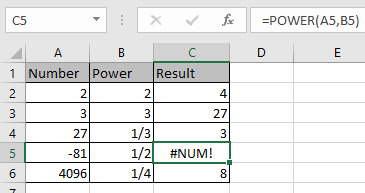
Wie Sie sehen können, gibt die Formel den Fehler #NUM zurück, wenn wir die Wurzel einer negativen Zahl berechnen.
Anmerkungen:
-
Die Zahl kann eine positive Dezimalzahl und ein positiver ganzzahliger Wert sein.
-
Die Funktion gibt den #WERT zurück! Fehler, wenn das Argument für die Funktion nicht numerisch ist.
-
Die Funktion gibt die #NUM! Fehler, wenn das Argument für die Funktion kleiner als Null ist. Verwenden Sie die ABS-Funktion für die eingegebene Nummer, um die Quadratwurzel einer positiven Zahl zu erhalten.
-
Operationen wie gleich (=), kleiner als (⇐), größer als (>) oder nicht gleich (<>) können innerhalb einer angewendeten Formel nur mit Zahlen ausgeführt werden.
Hoffe, dieser Artikel über Quadratwurzel in Excel ist erklärend. Weitere Artikel zu mathematischen Formeln und verwandten Excel-Funktionen finden Sie hier.
Wenn Ihnen unsere Blogs gefallen haben, teilen Sie sie Ihren Freunden auf Facebook mit. Und Sie können uns auch auf Twitter und Facebook folgen. Wir würden gerne von Ihnen hören, uns mitteilen, wie wir unsere Arbeit verbessern, ergänzen oder innovieren und für Sie verbessern können. Schreiben Sie uns unter [email protected].
Verwandte Artikel:
link: / mathematische-Funktionen-wie-man-die-sqrt-Funktion-in-Excel verwendet [wie man die SQRT-Funktion in Excel verwendet]: Die SQRT-Funktion in Excel führt die Unterwurzel- oder Quadratwurzeloperation der aus Geben Sie eine positive Zahl mit der SQRT-Funktion in Excel ein.
link: / math-functions-excel-power-function [Verwendung der POWER-Funktion in Excel]: Die POWER-Funktion in Excel führt die Power-Operation aus (die Zahl wird auf den Power-Wert erhöht)
über die eingegebene Nummer mit der POWER-Funktion in Excel link: / logische-formeln-wie-man-die-iseven-funktion-in-microsoft-excel benutzt [wie man die ISEVEN-Funktion in Excel benutzt] | Gibt den logischen Wert TRUE zurück, wenn die Zahl mit der Funktion ISEVEN in Excel EVEN ist.
link: / logische-formeln-wie-man-die-isodd-funktion-in-microsoft-excel benutzt [wie man die ISODD-Funktion in Excel benutzt] | Gibt den TRUE-Logikwert zurück, wenn die Zahl mithilfe der ISODD-Funktion in Excel ODD ist.
Beliebte Artikel:
link: / tips-if-condition-in-excel [Verwendung der IF-Funktion in Excel]: Die IF-Anweisung in Excel überprüft die Bedingung und gibt einen bestimmten Wert zurück, wenn die Bedingung TRUE ist, oder gibt einen anderen bestimmten Wert zurück, wenn FALSE .
link: / formeln-und-funktionen-einführung-der-vlookup-funktion [Verwendung der VLOOKUP-Funktion in Excel]: Dies ist eine der am häufigsten verwendeten und beliebtesten Funktionen von Excel, die zum Nachschlagen von Werten aus verschiedenen Bereichen verwendet wird und Blätter.
link: / excel-formel-und-funktion-excel-sumif-funktion [Verwendung der SUMIF-Funktion in Excel]: Dies ist eine weitere wichtige Dashboard-Funktion. Auf diese Weise können Sie Werte unter bestimmten Bedingungen zusammenfassen.
link: / tips-countif-in-microsoft-excel [Verwendung der COUNTIF-Funktion in Excel]: Zählen Sie Werte mit Bedingungen, die diese erstaunliche Funktion verwenden. Sie müssen Ihre Daten nicht filtern, um bestimmte Werte zu zählen. Die Countif-Funktion ist wichtig, um Ihr Dashboard vorzubereiten.