SUMIFS Funktion mit Vergleichsoperator in Excel
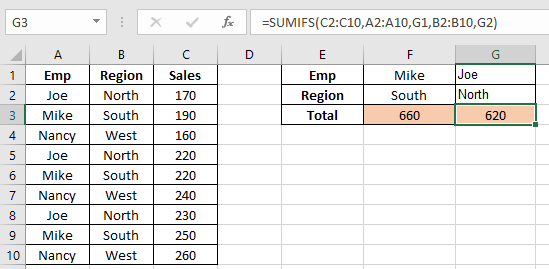
In diesem Artikel lernen wir die SUMIFS-Funktion mit dem Vergleichsoperator in Excel kennen.
Vergleichsoperator AND und OR
Die UND-Logik wird verwendet, wenn alle angegebenen Bedingungen erfüllt sein müssen.
Die ODER-Logik wird verwendet, wenn eine der angegebenen Bedingungen erfüllt ist.
Mit einfachen Worten, in Excel können Sie diese beiden Logikfunktionen in der SUMIFS-Funktion ausführen.
Formelsyntax
Die ODER-Logik mit SUMIFS wird verwendet, wenn die Summe ermittelt werden muss, wenn die Bedingung Wert1 oder Wert2 die Syntax von SUMIFS mit ODER-Logik
|
=SUMIFS ( sum_range, criteria_range, \{ „value1“, „value2“ }) |
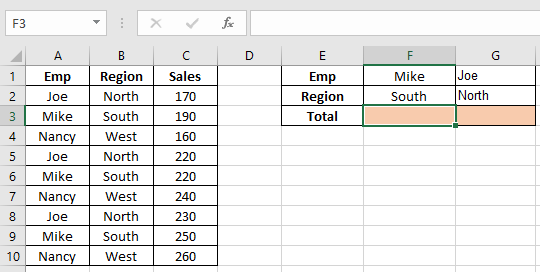
erfüllt Hier müssen wir die Summe der Verkaufsbereiche ermitteln. Wenn „Mike“ oder „Joe“ im Emp-Bereich vorkommt, verwenden Sie
|
=SUMIFS(C2:C10,A2:A10,\{„Mike“,“Joe“}) |
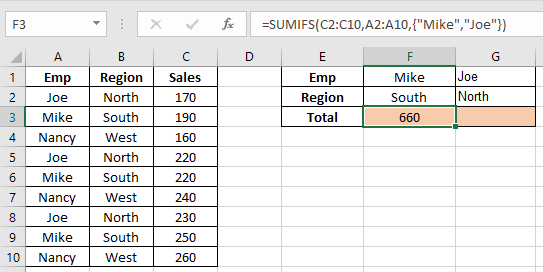
Wie Sie sehen können, haben wir die Summe der kombinierten Verkäufe von Joe und Mike erhalten.
Die UND-Logik mit SUMIFS wird verwendet, wenn die Summe ermittelt werden muss, wenn Wert1 und Wert2 beide Bedingungen erfüllen. Syntax von SUMIFS mit UND-Logik
|
=SUMIFS ( sum_range, criteria_range1, value1, [criteria_range2, value2],.. ) |
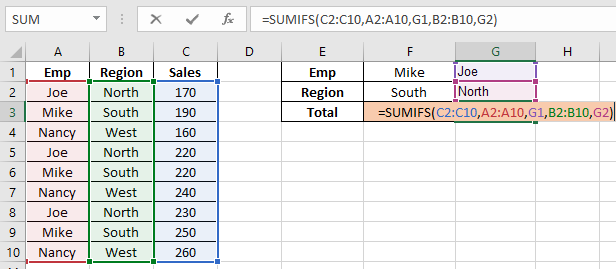
Hier müssen wir die Summe der Verkaufsbereiche ermitteln, wenn „Joe“ im Emp-Bereich und „North“ im Regionsbereich vorkommt. Verwenden Sie
|
=SUMIFS ( C2:C10, A2:A10, G1, B2:B10, G2) |
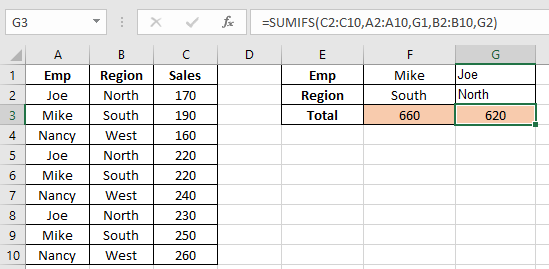
Wie Sie sehen können, haben wir nur die Summe der Region Joe im Norden.
Sie können die Summe auch mit der Funktion SUMPRODUCT ermitteln. Lassen Sie uns hier verstehen, wir werden lernen, wie man die oberen 5 Werte oder die unteren 5 Werte aus dem gegebenen Array in Excel summiert.
Mit einfachen Worten, während der Arbeit mit Datennummern wird manchmal eine Bedingung gegeben, d. H. Wenn wir die Summe der Zahlen der oberen 5 Zahlen des Arrays oder der Unterseite des Arrays erhalten müssen. Sie können die Lösung für dieses Problem einfach mithilfe der unten erläuterten Excel-Funktionen durchführen.
Summe der TOP N-Werte
Wie löse ich das Problem?
Für diesen Artikel müssen wir den link: / summing-excel-sumproduct-function [SUMPRODUCT function] verwenden. Nun werden wir aus diesen Funktionen eine Formel machen. Hier erhalten wir einen Bereich und wir müssen die 5 besten Werte im Bereich erreichen und die Summe der Werte erhalten.
Allgemeine Formel:
|
= ( ( range, \{ 1 , 2 , …. ,n } } ) |
Bereich: Wertebereich Werte: Zahlen, die durch Kommas getrennt werden. Wenn Sie die drei besten Werte suchen möchten, verwenden Sie \ {1, 2, 3}.
Ein weiteres Beispiel Hier haben wir einen Wertebereich von A1: A23.
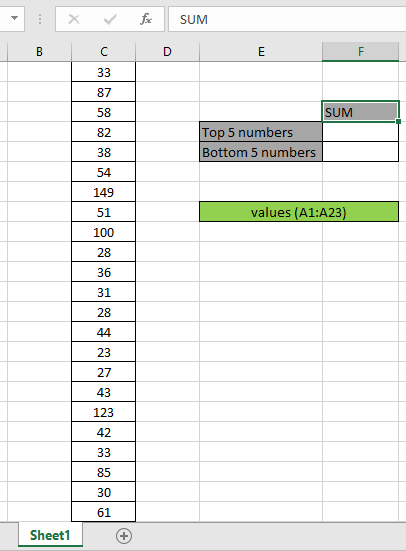
Hier wird der Bereich unter Verwendung des benannten Bereichs-Excel-Werkzeugs angegeben.
Zuerst müssen wir die fünf besten Werte mit der Funktion LARGE finden und dann die Summenoperation über diese fünf Werte ausführen. Jetzt verwenden wir die folgende Formel, um die Summe
zu erhalten === Verwenden Sie die Formel:
|
= ( ( range, \{ 1 , 2 , 3 , 4 , 5 } ) ) |
Erläuterung:
-
link: / logische-formeln-excel-große-funktion [GROSS]
Die Funktion gibt die Top 5 der numerischen Werte zurück und gibt das Array an die Funktion SUMPRODUCT zurück. = SUMPRODUCT (\ {149, 123, 100, 87, 85}))
-
Die SUMPRODUCT-Funktion ruft das Array der Top-5-Werte ab, wobei ein Array der Top-5-Zahlen die Summe dieser Zahlen zurückgibt.
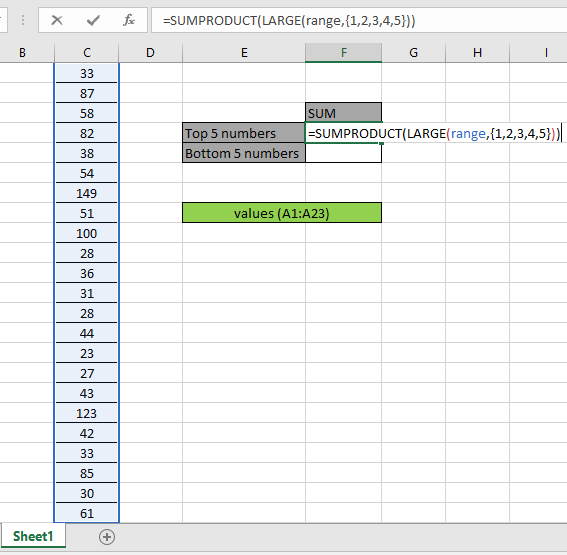
Hier wird der Bereich als benannter Bereich angegeben. Drücken Sie die Eingabetaste, um die Summe der Top 5 Zahlen zu erhalten.
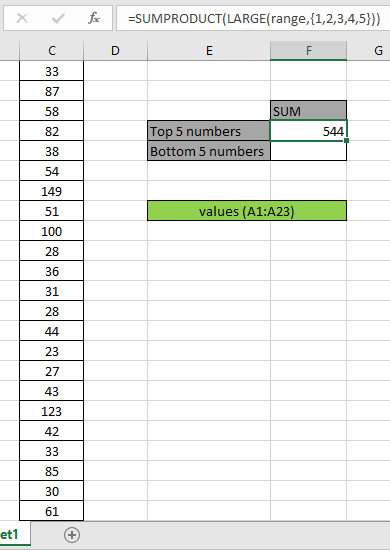
Wie Sie im obigen Schnappschuss sehen können, beträgt diese Summe 544. Die Summe der Werte 149 + 123 + 100 + 87 + 85 = 544.
Der obige Prozess wird verwendet, um die Summe einiger Zahlen von oben zu berechnen. Aber für n (große) Anzahl von Werten in einem langen Bereich zu berechnen.
Verwenden Sie die Formel:
|
= ( ( range, ROW ( INDIRECT ( „1:10“ ) ) |
Hier erzeugen wir die Summe der Top-10-Werte, indem wir ein Array von 1 bis 10 \ {1; 2; 3 ; 4; 5; 6; 7; 8; 9; 10} mit den Excel-Funktionen ROW & INDIRECT.
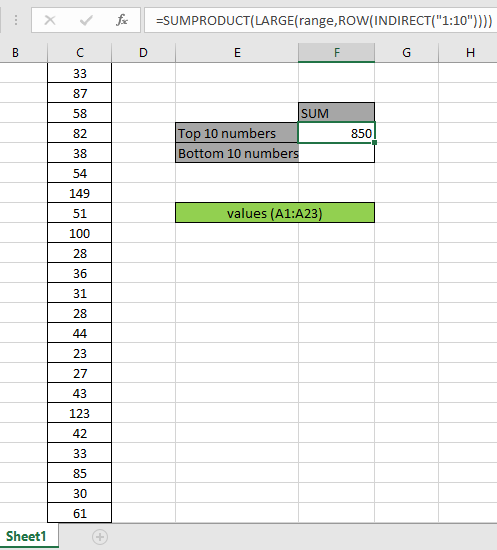
Hier haben wir die Summe der Top 10 Zahlen \ {149; 123; 100 ; 87; 85; 82; 61; 58; 54; 51}), was 850 ergibt.
Summe der unteren N-Werte
Wie löse ich das Problem?
Für diesen Artikel müssen wir den link: / summing-excel-sumproduct-function [SUMPRODUCT function] verwenden. Nun werden wir aus diesen Funktionen eine Formel machen. Hier erhalten wir einen Bereich und wir müssen 5 Werte im Bereich unterlegen und die Summe der Werte erhalten.
Allgemeine Formel:
|
= ( ( range, \{ 1 , 2 , …. ,n } } ) |
Bereich: Wertebereich Werte: Zahlen, die durch Kommas getrennt werden. Wenn Sie die unteren 3 Werte ermitteln möchten, verwenden Sie \ {1, 2, 3}.
Beispiel:
All dies könnte verwirrend zu verstehen sein. Testen wir diese Formel also, indem wir sie im folgenden Beispiel ausführen.
Hier haben wir einen Wertebereich von A1: A23.
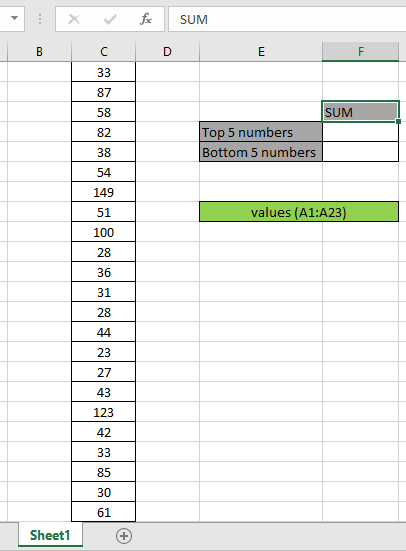
Hier wird der Bereich unter Verwendung des benannten Bereichs-Excel-Werkzeugs angegeben.
Zuerst müssen wir die unteren fünf Werte mit der SMALL-Funktion finden und dann die Summenoperation über diese fünf Werte ausführen. Jetzt verwenden wir die folgende Formel, um die Summe
zu erhalten === Verwenden Sie die Formel:
|
= ( ( range, \{ 1 , 2 , 3 , 4 , 5 } ) ) |
Erläuterung:
-
link: / static-formulas-excel-small-function [SMALL]
Die Funktion gibt die unteren 5 numerischen Werte zurück und gibt das Array an die Funktion SUMPRODUCT zurück.
SUMPRODUCT (\ {23, 27, 28, 28, 30}))
-
Die SUMPRODUCT-Funktion ruft das Array der unteren 5 Werte ab, wobei ein Array der unteren 5 Zahlen die Summe dieser Zahlen zurückgibt.
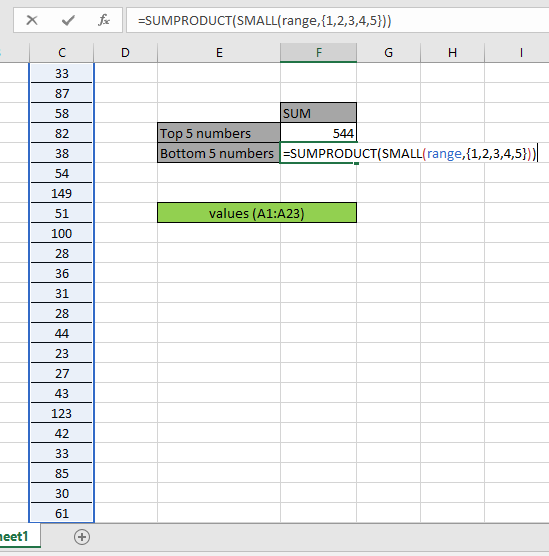
Hier wird der Bereich als benannter Bereich angegeben. Drücken Sie die Eingabetaste, um die Summe der unteren 5 Zahlen zu erhalten.
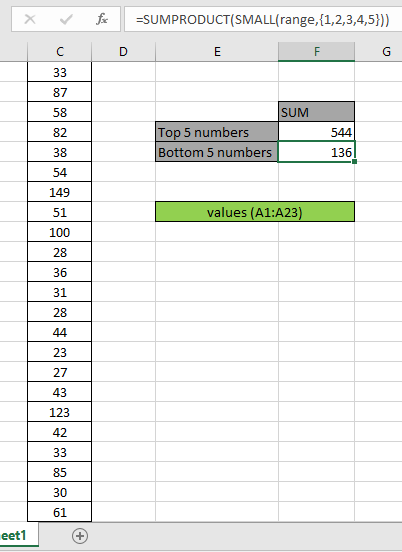
Wie Sie im obigen Schnappschuss sehen können, beträgt diese Summe 136. Die Summe der Werte 23 + 27 + 28 + 28 + 30 = 136.
Der obige Prozess wird verwendet, um die Summe einiger Zahlen von unten zu berechnen. Aber für n (große) Anzahl von Werten in einem langen Bereich zu berechnen.
Verwenden Sie die Formel:
|
= ( ( range, ROW ( INDIRECT ( „1:10“ ) ) |
Hier erzeugen wir die Summe der unteren 10 Werte, indem wir ein Array von 1 bis 10 \ {1; 2; 3 ; 4; 5; 6; 7; 8; 9; 10} mit den Excel-Funktionen ROW & INDIRECT.
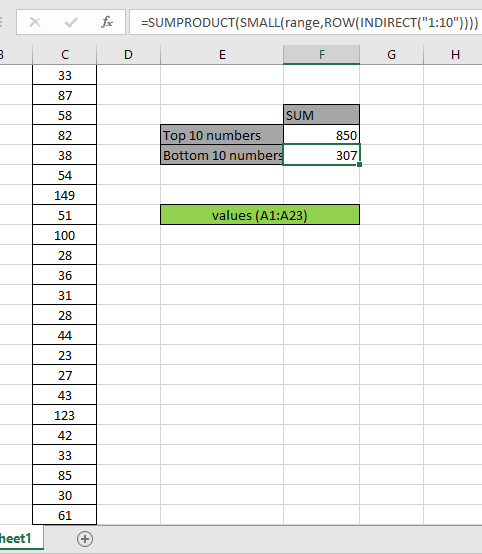
Hier haben wir die Summe der unteren 10 Zahlen erhalten, was 307 ergibt.
Hier sind einige Beobachtungsnotizen unten gezeigt.
Hinweise:
-
Die Formel funktioniert nur mit Zahlen.
-
Die Formel funktioniert nur, wenn die Nachschlagetabelle keine Duplikate enthält. Die SUMPRODUCT-Funktion berücksichtigt nicht numerische Werte (wie Text abc) und Fehlerwerte (wie #NUM !, #NULL!) Als Nullwerte.
-
Die Funktion SUMPRODUCT betrachtet den Logikwert TRUE als 1 und False als 0.
-
Das Argumentarray muss dieselbe Länge haben wie die Funktion.
Hoffe, dieser Artikel über SUMIFS-Funktion mit Vergleichsoperator in Excel. Weitere Artikel zu SUMPRODUCT-Funktionen finden Sie hier. Bitte teilen Sie Ihre Anfrage unten im Kommentarfeld. Wir werden Ihnen helfen.
Verwandte Artikel
link: / summing-excel-sumproduct-function [Verwendung der SUMPRODUCT-Funktion in Excel]: Gibt die SUMME nach Multiplikation von Werten in mehreren Arrays in Excel zurück.
link: / summing-sum-if-date-is-Between [SUMME wenn Datum zwischen liegt]: Gibt die Summe der Werte zwischen bestimmten Daten oder Zeiträumen in Excel zurück.
link: / Summierungssumme-wenn-Datum-größer-als-gegebenes-Datum ist [Summe, wenn Datum größer als gegebenes Datum ist]: * Gibt die Summe der Werte nach dem gegebenen Datum oder Zeitraum in Excel zurück.
link: / Summieren-2-Wege-zu-Summe-von-Monat-in-Excel [2 Möglichkeiten zur Summe nach Monat in Excel]: * Gibt die Summe der Werte innerhalb eines bestimmten Monats in Excel zurück.
link: / Summieren-wie-mehrere-Spalten-mit-Bedingung summieren [Wie mehrere Spalten mit Bedingung summieren]: Gibt die Summe der Werte über mehrere Spalten mit Bedingung in Excel zurück `link: / tips-excel- Platzhalter [Verwendung von Platzhaltern in Excel *] `: Zählen Sie Zellen, die mit Phrasen übereinstimmen, mithilfe der Platzhalter in Excel
Beliebte Artikel:
link: / tips-if-condition-in-excel [Verwendung der IF-Funktion in Excel]: Die IF-Anweisung in Excel überprüft die Bedingung und gibt einen bestimmten Wert zurück, wenn die Bedingung TRUE ist, oder gibt einen anderen bestimmten Wert zurück, wenn FALSE .
link: / formeln-und-funktionen-einführung-der-vlookup-funktion [Verwendung der VLOOKUP-Funktion in Excel]: Dies ist eine der am häufigsten verwendeten und beliebtesten Funktionen von Excel, die zum Nachschlagen von Werten aus verschiedenen Bereichen verwendet wird und Blätter.
link: / excel-formel-und-funktion-excel-sumif-funktion [Verwendung der SUMIF-Funktion in Excel]: Dies ist eine weitere wichtige Dashboard-Funktion. Auf diese Weise können Sie Werte unter bestimmten Bedingungen zusammenfassen.
link: / tips-countif-in-microsoft-excel [Verwendung der COUNTIF-Funktion in Excel]: Zählen Sie Werte mit Bedingungen, die diese erstaunliche Funktion verwenden. Sie müssen Ihre Daten nicht filtern, um bestimmte Werte zu zählen. Die Countif-Funktion ist wichtig, um Ihr Dashboard vorzubereiten.