Validate Text, die bestimmte Teilkette mit Datenvalidierung Excel enthalten
In diesem Artikel erfahren Sie, wie Sie Texteinträge, die bestimmte Teilzeichenfolgen enthalten, mithilfe der Datenüberprüfung in Excel 2016 validieren.
Das Datenvalidierungstool beschränkt den Benutzer auf die Eingabe von Daten, um deren Genauigkeit und Konsistenz in Excel sicherzustellen. Es hilft bei der Konsistenz der Daten. Es führt den Benutzer zur Eingabe des Optionstyps, der für Ihr Arbeitsblatt erforderlich ist.
Die Validierung von Texteinträgen, die bestimmte Teilzeichenfolgen enthalten, erfolgt mithilfe der Excel-Formel. Die folgenden Schritte sind eine Anleitung zum Überprüfen von Texteinträgen mit bestimmten Kriterien.
Sie haben eine Aufgabe, die nur Texteingaben mit bestimmten Teilzeichenfolgen zulässt. Wir müssen also einige Bedingungen dafür überprüfen.
-
Finden Sie die Teilzeichenfolge im Text.
-
Überprüft das Ergebnis und gibt TRUE oder FALSE zurück.
Der Einsatz von Funktionen und Werkzeugen hilft uns, die Situation zu meistern.
-
link: / excel-editing-validating-text-einträge-in-microsoft-excel [Datenvalidierungstool] -
link: / logische-formeln-die-is-nummer-funktion-in-excel [ISNUMBER-funktion]
Wir werden daraus eine Formel konstruieren. Zuerst würde der Text auf den spezifischen Teilstring überprüft. Dafür gibt die FIND-Funktion die Position des Teilstrings im Text zurück oder gibt einen Fehler zurück, wenn er nicht gefunden wird. Das Datenvalidierungs-Tool in Excel versteht jedoch nur WAHR oder FALSCH. Eine andere Funktion, die ISNUMBER-Funktion, prüft, ob die Nummer dann TRUE oder bei einem Fehler FALSE zurückgibt.
Verwenden Sie die Formel
|
= ( ( „substring“ , „text“ ) ) |
Erläuterung:
-
Die Funktion FIND gibt die Position des Teilstrings im Text zurück oder gibt einen Fehler zurück, wenn er nicht gefunden wird.
-
Die ISNUMBER-Funktion prüft, ob die FIND-Funktion eine Nummer oder einen Fehler zurückgegeben hat.
-
Die ISNUMBER-Funktion gibt TRUE bei Nummer oder FALSE bei Fehler zurück.
Lassen Sie uns dies durch Verwendung der Formel mit durchbringen.
Hier haben wir eine Liste der Abteilungen und müssen die Abteilungs-ID manuell eingeben. ID muss eine bestimmte Teilzeichenfolge „DT“ haben.
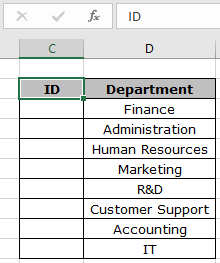
Wir werden das Datenvalidierungsattribut von Excel verwenden. Befolgen Sie dazu die folgenden Schritte:
-
Wählen Sie die Zellen aus, für die die Datenvalidierung angewendet werden soll.
Klicken Sie im Menü auf Daten> Datenüberprüfung *.
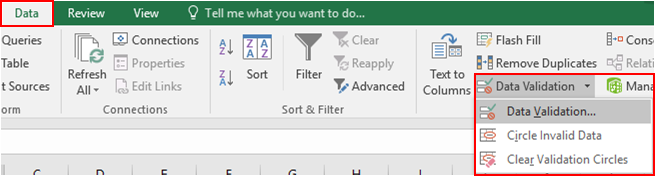
-
Das Feld Datenvalidierungs-Dailog wird vorne angezeigt.
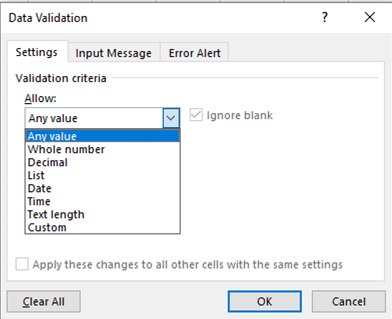
-
Wählen Sie in der Option Einstellungen die Option Benutzerdefiniert aus der Liste Zulassen aus.
-
Unter derselben Option wird ein Formelfeld angezeigt.
-
Verwenden Sie die Formel im Formelfeld.
|
= ( ( „substring“ , „text“ ) ) |
Erläuterung:
-
Die FIND-Funktion gibt die Position des Teilstrings im Text zurück oder gibt einen Fehler zurück, wenn er nicht gefunden wird.
-
Die ISNUMBER-Funktion prüft, ob die FIND-Funktion eine Nummer oder einen Fehler zurückgegeben hat.
-
Die ISNUMBER-Funktion gibt TRUE bei Nummer oder FALSE bei Fehler zurück.
Füllen Sie die Details wie unten gezeigt aus und klicken Sie auf OK
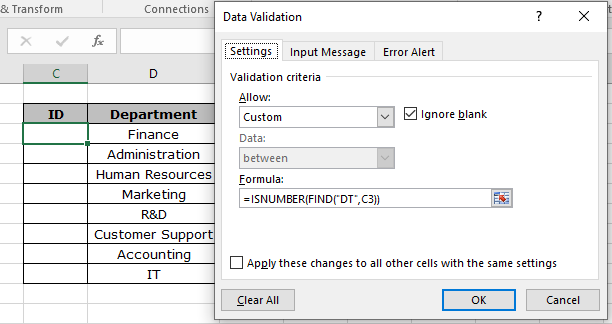
Nun, wenn ich den Wert wie unten gezeigt eingebe. Ein Standardfehler wird generiert.
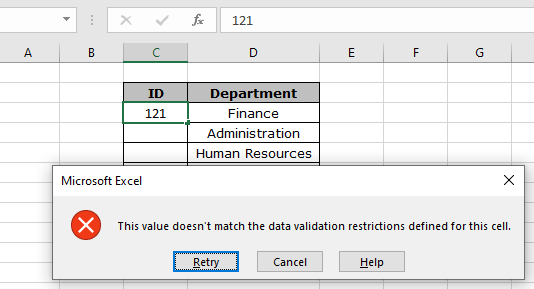
Wie Sie sehen, wird der Fehler „Dieser Wert entspricht nicht den für diese Zelle definierten Datenüberprüfungsbeschränkungen“ generiert.
Das Problem besteht nun darin, wie der Benutzer weiß, welche Einschränkungen vorhanden sind und welche Art von Wert die Zelle akzeptieren kann.
Aus diesem Grund werden wir einige Änderungen wie unten gezeigt anpassen.
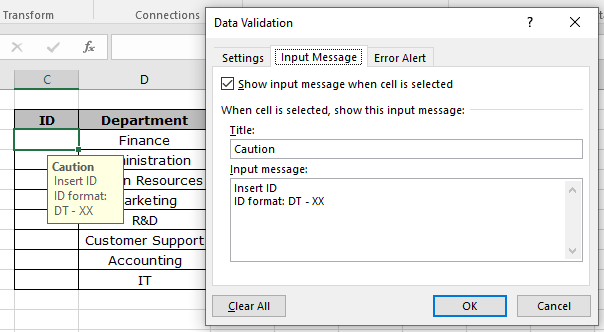
Geben Sie unter Option Eingabemeldung die Details wie oben gezeigt in das Feld Titel- und Eingabenachricht ein.

Geben Sie in der Option Fehlerwarnung die Details wie oben gezeigt in das Feld Titel- und Fehlermeldung ein.
OK klicken.
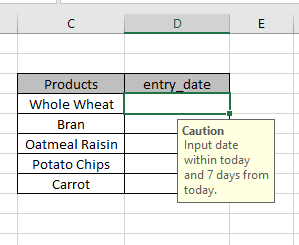
Eine Meldung wird angezeigt, wenn die Zelle ausgewählt ist, und eine Fehlermeldung wird wie unten gezeigt angezeigt.
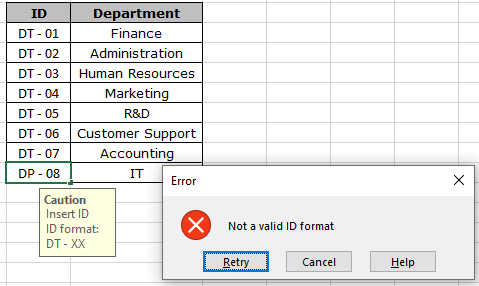
Füllen Sie nun die richtigen Antworten aus, um die Tabelle zu vervollständigen.
Um die Datenüberprüfung in die benachbarten Zellen zu kopieren, verwenden Sie die Option „Nach unten ziehen“ oder „Nach rechts ziehen“ in Excel.
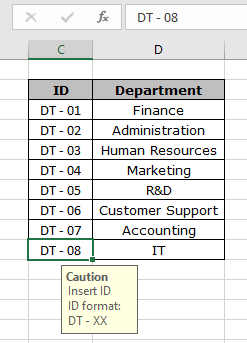
Jetzt ist unser Tisch fertig. Jetzt ist es auch benutzerfreundlich und informativ.
|
NOTE: Use the function in place of the FIND function. Both returns the same value. But FIND function is case – sensitive and doesn’t support wildcards. |
Ich hoffe, Sie haben verstanden, wie Sie Text, der bestimmte Teilzeichenfolgen enthält, mithilfe der Datenüberprüfung in Excel validieren können. Weitere Artikel zur Datenvalidierung finden Sie hier. Bitte schreiben Sie Ihre Fragen in das Kommentarfeld unten. Wir werden Ihnen helfen.
Verwandte Artikel:
link: / excel-editing-validating-text-einträge-in-microsoft-excel [Datenvalidierung in Excel]: beschränkt den Benutzer auf die manuelle Eingabe von Werten in Excel. link: / tips-vlookup-Funktion-in-Datenvalidierung [Verwendung der Vlookup-Funktion in der Datenvalidierung]: Erlaubt Werte aus der vlookup-Tabelle in Excel. link: / tips-einschränke-datums-mit-daten-validierung [Daten mit datenvalidierung einschränken]: erlaube datums in der zelle, die im excel-datumsformat liegt. link: / tips-how-to-give-the-error-messages-in-data-valid [So geben Sie die Fehlermeldungen in Data Validation an]: Passen Sie Ihre Datenvalidierungszelle mit Fehlermeldungen an. link: / tips-how-to-create-drop-down-list-in-excel-sheet [Erstellen von Dropdown-Listen in Excel mithilfe der Datenüberprüfung]: beschränkt den Benutzer auf die manuelle Eingabe von Daten.
Beliebte Artikel
link: / Tastatur-Formel-Verknüpfungen-50-Excel-Verknüpfungen-zur-Steigerung-Ihrer-Produktivität [50 Excel-Verknüpfung zur Steigerung Ihrer Produktivität]
link: / excel-generals-wie-man-eine-dropdown-liste-in-microsoft-excel bearbeitet [Dropdown-Liste bearbeiten]
link: / excel-bereichsname-absolute-referenz-in-excel [Absolute referenz in Excel]
link: / tips-bedingte-formatierung-mit-if-Anweisung [Wenn mit bedingter Formatierung]
link: / logische Formeln-wenn-Funktion-mit-Platzhaltern [Wenn mit Platzhaltern]
link: / lookup-formulas-vlookup-by-date-in-excel [Vlookup-by-date]
link: / excel-text-editing-and-format-join-first-and-last-name-in-excel [Vor- und Nachname in Excel verbinden]
link: / Counting-Count-Zellen-die-entweder-a-oder-b entsprechen [Count-Zellen, die entweder A oder B entsprechen]