Was tun, wenn Excel SUMIF nicht?

Die SUMIF-Funktion ist eine nützliche Funktion, wenn es darum geht, Werte basierend auf einer bestimmten Bedingung zu summieren. Es gibt jedoch Situationen, in denen Sie Schwierigkeiten haben, mit der Funktion zu arbeiten. Sie werden feststellen, dass die SUMIF-Funktion nicht ordnungsgemäß funktioniert oder ungenaue Ergebnisse zurückgibt. Dies geschieht meistens, wenn Sie neu in dieser Funktion sind und sie nicht genug verwendet haben. Dies bedeutet nicht, dass es erfahrenen Excel-Spielern nicht passieren kann. Excel überrascht uns mit seinen Geheimnissen.
Es kann viele Gründe für die Ungenauigkeit von SUMIF geben. In diesem Artikel werden alle Fälle erläutert, in denen die SUMIF-Funktion möglicherweise nicht funktioniert, und wie Sie sie zum Laufen bringen können.
Bevor wir Problempunkte mit der SUMIF-Funktion ausführlich besprechen, überprüfen Sie diese in Ihrer Formel. Möglicherweise funktioniert Ihre SUMIF-Formel.
-
Wenn SUMIF einen # N / A-Fehler oder einen anderen Fehler zurückgibt,
link: / excel-fehler-auswertung-excel-formel-schritt für schritt [bewerte die formel]. Es besteht eine 80% ige Chance, dass Ihre Formel funktioniert. Um die Formel auszuwerten, wählen Sie die Formelzelle aus und wechseln Sie in der Multifunktionsleiste zur Registerkarte Formel. Hier finden Sie die Option Formel auswerten. Sie finden es im Abschnitt Auditing. -
Wenn Sie die richtige Formel schreiben und das Blatt aktualisieren, gibt die SUMIF-Funktion keinen aktualisierten Wert zurück. Möglicherweise haben Sie die Formelberechnung auf manuell eingestellt. Drücken Sie die Taste F9, um das Blatt neu zu berechnen.
-
Überprüfen Sie das Format der an der Berechnung beteiligten Werte. Es ist sehr wahrscheinlich, dass unerwartete Formate vorliegen, wenn Sie Daten aus anderen Quellen importiert haben.
Wenn diese nicht geholfen haben, funktioniert die SUMIF-Funktion mit den folgenden Methoden.
1. SUMIF funktioniert nicht – Syntaxfehler Syntaktischer Fehler ist unter den neuen Benutzern ein ziemlich häufiger Fehler. Selbst erfahrene Benutzer können bei Verwendung der SUMIF-Funktion syntaktische Fehler machen. Schauen wir uns also zuerst die Syntax der SUMIF-Funktion an.
Generische Excel-SUMIF-Formel:
=SUMIF(condition_range,condition,sum range)
Sie können alles über die SUMIF-Funktion link: / excel-Formel-und-Funktion-excel-sumif-Funktion [hier] erfahren.
Das erste Argument ist also ein Bereich, der Ihre Bedingung enthält. Der Zustand wird nur in diesem Bereich überprüft.
Das zweite Argument ist die Bedingung selbst. Dies ist die Bedingung, die Sie im condition_range einchecken möchten.
sum_range: Das ist der Bereich, in dem Sie einige wollen.
Wir hatten also einen kurzen Überblick über die SUMIF-Funktion. Nun wollen wir sehen, welche syntaktischen Fehler Sie mit der SUMIF-Funktion machen können.
Definieren von Kriterienfehlern
Die meisten Fehler werden gemacht, wenn wir Kriterien definieren. Dies ist auf die Variation der Daten zurückzuführen. Die Kriterien in SUMIF sind in verschiedenen Szenarien unterschiedlich definiert. Um es zu verstehen, sehen wir uns ein Beispiel an.
Hier habe ich einen Datensatz.
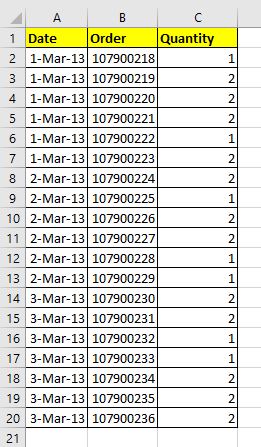
Angenommen, ich muss die Menge des Datums 1-Mar-13 summieren.
Also schreiben wir diese Formel.
|
=SUMIF(A2:A20,1-mar-13,C2:C20) |
Wird es funktionieren? Richtig! Diese SUMIF-Formel funktioniert nicht. Es wird 0 zurückgegeben. Warum?
Die Daten, mit denen wir arbeiten, sind als Datum formatiert. Und link: / excel-datum-und-zeit-arbeiten-mit-datum-und-zeit-in-excel [datums in Excel] sind eigentlich Zahlen. Und n Zahlen können ohne Anführungszeichen als Kriterien geschrieben werden. Trotzdem gibt Excel nicht die richtige Antwort zurück.
Tatsächlich akzeptiert in SUMIF in Excel das Datum als Text in Kriterien (falls nicht als Seriennummer formatiert). Wenn Sie diese Formel schreiben, wird die richtige Antwort zurückgegeben.
|
=SUMIF(A2:A20,“1-mar-13″,C2:C20) |
oder
|
=SUMIF(A2:A20,“1-mar-2013″,C2:C20) |
Das Zahlenäquivalent von 1-mar-13 ist 41334. Wenn ich also diese Formel schreibe, wird die richtige Antwort zurückgegeben.
|
=SUMIF(A2:A20,41334,C2:C20) |
Beachten Sie, dass ich in diesem Fall keine Anführungszeichen verwendet habe. Wenn wir Zahlenkriterien angeben, müssen wir keine Anführungszeichen verwenden.

Das war also der einzige Fall. Sie müssen besonders vorsichtig sein, wenn Sie mit Daten arbeiten. Sie werden sehr leicht unordentlich. Wenn Ihre Formel also Datumsangaben enthält, überprüfen Sie, ob sie im richtigen Format vorliegen. Wenn wir Daten aus anderen Quellen importieren, werden Daten manchmal nicht in akzeptierten Formaten importiert. Überprüfen und korrigieren Sie daher zuerst die Daten, bevor Sie sie verwenden.
Fehler bei der Verwendung des Vergleichsoperators in der SUMIF-Funktion
Nehmen wir ein anderes Beispiel. Diesmal fassen wir die Anzahl der Daten nach dem 1. März 13 zusammen. Die korrekte Syntax lautet hierfür „
|
=SUMIF(A2:A20,“>1-Mar-13″,C2:C20) |
Nicht dies:
|
=SUMIF(A2:A20,A2:A20>“1-Mar-13″,C2:C20) |
Wir nehmen den Kriterienbereich nicht in die Kriterien auf, da wir SUMIF bereits den Bereich mitgeteilt haben, in dem dies erfolgen soll Schauen Sie.
Wenn sich die Kriterien in einer Zelle befinden, sagen wir in F3, wie würden Sie dann die SUMIF-Funktion verwenden. Funktioniert die folgende Formel?
|
=SUMIF(A2:A20,“>F3″,C2:C20) |
NEIN
Wird dies.
|
=SUMIF(A2:A20,>F3,C2:C20) |
NEIN.
Dies sollte tun als:
|
=SUMIF(A2:A20,>“F3″,C2:C20) |
Ein großes NEIN. Wenn wir Vergleichsoperatoren verwenden, verwenden wir kaufmännisches Und zwischen Operator und Bereich. Der Operator sollte in Anführungszeichen gesetzt werden.
Die SUMIF-Formel funktioniert ordnungsgemäß.
|
=SUMIF(A2:A20,“>“&F3,C2:C20) |
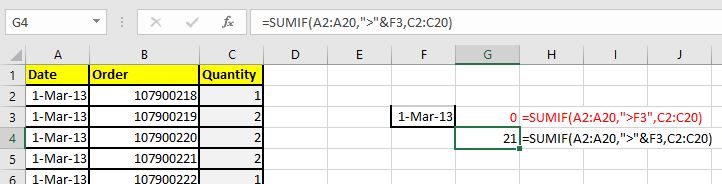
Hinweis: Wenn Sie Werte summieren müssen, wenn ein Wert übereinstimmt Genau im Kriterienbereich müssen Sie nicht das Gleichheitszeichen „=“ verwenden. Sie schreiben einfach diesen Wert oder geben die Referenz dieses Werts an der Stelle der Kriterien an, wie wir es im ersten Beispiel getan haben.
Ich habe bemerkt, dass einige n Neue Benutzer verwenden die folgende Syntax, wenn sie eine genaue Übereinstimmung wünschen.
|
=SUMIF(A2:A20,A2:A20=F3,C2:C20) |
Das ist zu viel falsch. Dieser SUMIF wird nicht funktionieren. Wenn Sie die Referenz als Kriterium für genaue Übereinstimmungen verwenden, müssen Sie nur die Referenz erwähnen. Die folgende Formel summiert alle in Zelle F3 geschriebenen Datumsmengen:
|
=SUMIF(A2:A20,F3,C2:C20) |
Dies sind also einige syntaktische Fehler, die der Grund dafür sein können, dass SUMIF nicht funktioniert. Sehen wir uns einige andere Gründe an.
2. SUMIF funktioniert aufgrund unregelmäßigen Datenformats nicht Ein wenig davon haben wir im vorherigen Abschnitt besprochen. Aber es steckt noch mehr dahinter.
Die SUMIF-Funktion behandelt Zahlen. Natürlich können nur Zahlen zusammengefasst werden. Sie müssen also zuerst den Summenbereich überprüfen, wenn er das richtige Zahlenformat hat.
Wenn wir Daten aus anderen Quellen importieren, kommt es häufig zu unregelmäßigen Datenformaten. Es ist sehr wahrscheinlich, dass Zahlen als Text formatiert sind. In diesem Fall werden die Zahlen nicht summiert. Siehe das folgende Beispiel.
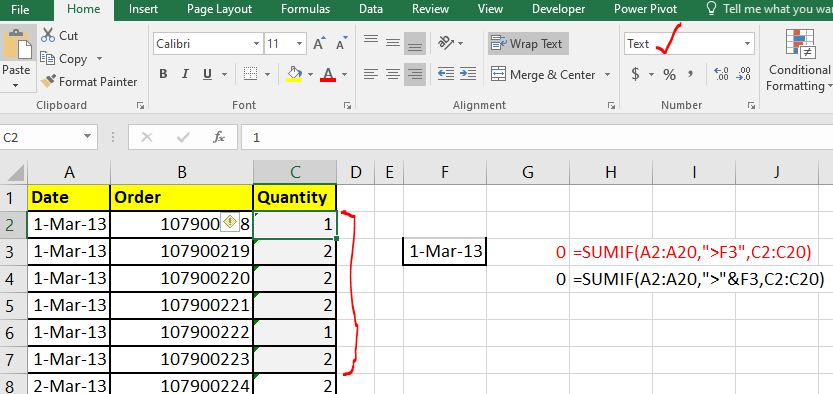
Sie können sehen, dass der Summenbereich Textwerte anstelle von Zahlen enthält. Und da Textwerte nicht summiert werden können, erhalten wir 0. Die grüne Ecke in der Zelle zeigt an, dass die Zahlen als Text formatiert sind.
Möglicherweise enthält Ihr Sortiment gemischte Formate. Es ist möglich, dass nur wenige Zahlen als Text formatiert sind und der Rest Zahlen sind. In diesem Fall werden diese textformatierten Zahlen nicht summiert und Sie erhalten ein ungenaues Ergebnis.
So lösen Sie dieses Problem Um dieses Problem zu beheben, wählen Sie eine Zelle mit Zahlen und Text sowie STRG + LEERTASTE aus, um die gesamte Spalte auszuwählen. Klicken Sie nun auf das kleine Ausrufezeichen links in der Zelle. Hier sehen Sie auf dem zweiten Platz die Option „In Zahlen konvertieren“. Klicken Sie darauf und Sie werden alle Zahlen im ausgewählten Bereich in das Zahlenformat konvertieren lassen.
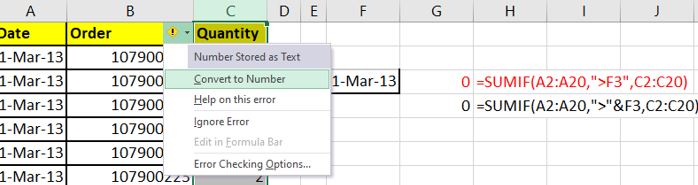
Dies ist eine Lösung. Aber wenn Sie dies nicht können. Verwenden Sie den VALUE-Funktion, um Text in Zahlen umzuwandeln. Die VALUE-Funktion wandelt jede formatierte Zahl in ein Zahlenformat um (sogar Datum und Uhrzeit).
So funktioniert es also. Verwenden Sie eine Spalte, um alle Zahlen mit der Funktion VALUE in Werte umzuwandeln, und fügen Sie sie dann ein. Und dann benutze das in der Formel.
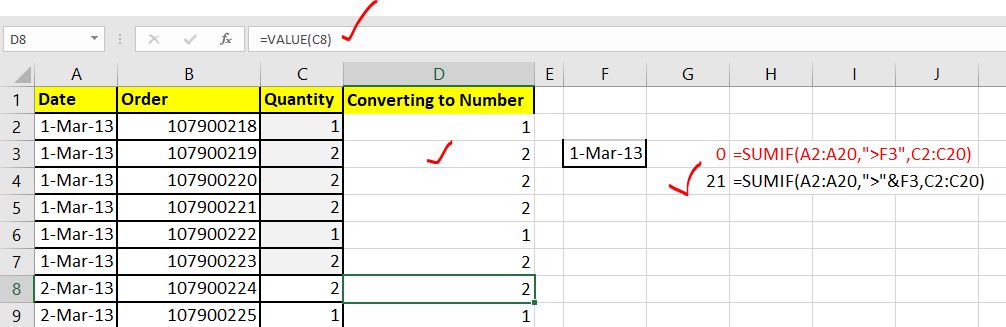
Datums- und Uhrzeitformatierte Wertesummierung mit SUMIF.
SUMIF funktioniert möglicherweise nicht sichtbar, wenn Sie versuchen, die Zeiten zusammenzufassen. Ja sichtbar.
Siehe das folgende Beispiel.
Hier habe ich Zeit im HH: MM: SS Format. Und ich möchte die Stunden vom 1. März bis 13. März zusammenfassen. Also benutze ich die Formel:
|
=SUMIF(A2:A20,F3,C2:C20) |
Die Formel ist absolut korrekt, aber die Antwort, die ich bekomme, sieht nicht richtig aus.
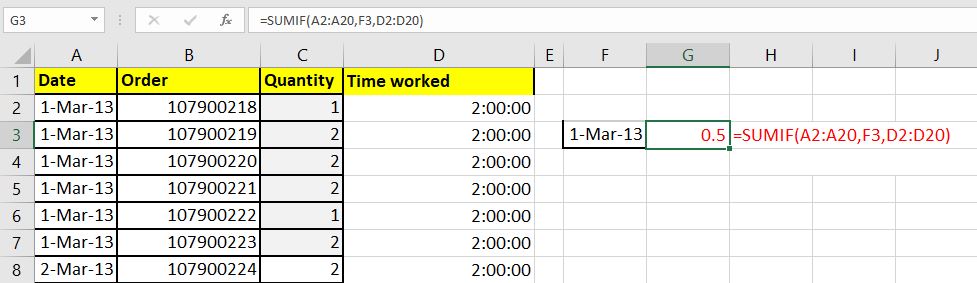
Warum bekomme ich 0,5? Sollte es nicht 12:00:00 zurückkehren. Ist es falsch Nr.
Die Antwort lautet schreiben. Wie ich bereits sagte, werden in Excel Uhrzeit und Datum unterschiedlich behandelt. In Excel entspricht 1 Stunde 1/24 Einheit. (_Ich empfehle Ihnen, die Excel-Logik für Datum und Uhrzeit im Detail zu verstehen. Sie können sie lernen. hier) _ Also 12 Stunden entsprechen 0,5.
Wenn Sie das Ergebnis in Stunden sehen möchten, konvertieren Sie das Zellenformat von G3 in das Zeitformat.
Klicken Sie mit der rechten Maustaste auf die Zelle und klicken Sie auf die Formatzelle. Wählen Sie hier das Zeitformat. Und es ist geschafft. Sie können sehen, dass das Ergebnis in das richtige Format konvertiert wird und ein verständliches Ergebnis zurückgibt.
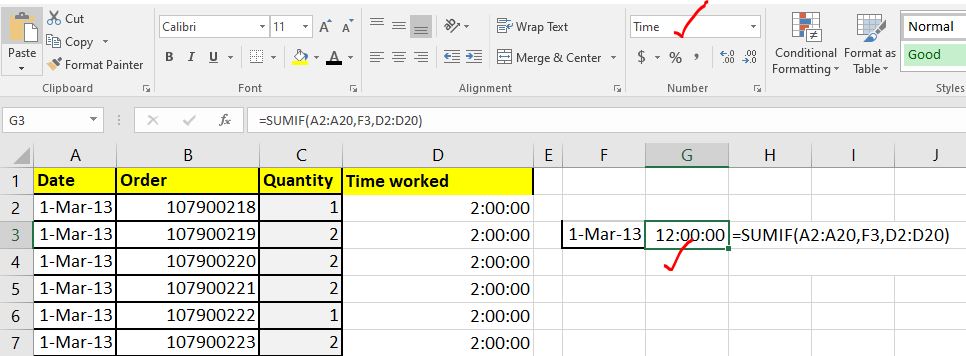
Wenn SUMIF sowieso nicht funktioniert, verwenden Sie SUMPRODUCT. Wenn die SUMIF-Funktion aus irgendeinem Grund nicht funktioniert, verwenden Sie eine alternative Formel, egal was Sie tun. Hier verwendet diese Formel die Funktion SUMPRODUCT.
Wenn Sie beispielsweise dasselbe wie oben tun möchten, können Sie dazu die Funktion SUMPRODUCT verwenden:
Wir wollen den Bereich D2: D20 summieren, wenn das Datum gleich F3 ist. Also schreibe diese Formel.
|
= |
Die Reihenfolge der Variablen spielt keine Rolle. Die folgende Formel funktioniert einwandfrei:
|
= |
oder dies,
|
= |
Sie können lernen, wie Sie mit der Bedingung summieren, indem Sie die SUMPRODUCT-Funktion link: / summieren-Summe-wenn-mit-Summenprodukt-und-oder-Kriterien-in-Excel [hier.]
Die Funktion „link: / summing-excel-sumproduct-function [SUMPRODUCT function]“ ist eine sehr flexible und vielseitige Funktion. Ich empfehle Ihnen, es gründlich zu verstehen.
Also ja Leute, so können Sie das Problem lösen, wenn die SUMIF-Funktion nicht funktioniert. Ich habe alle möglichen Gründe behandelt, die das ungewöhnliche Verhalten von SUMIF verursachen können. Ich hoffe es hat dir geholfen. Wenn nicht, lass es mich im Kommentarbereich unten wissen. Wenn Sie neue Erkenntnisse haben, teilen Sie diese auch im Kommentarbereich unten mit.
Verwandte Artikel:
link: / tips-how-to-speed-up-excel [13 Methoden zur Beschleunigung von Excel] | Excel ist schnell genug, um 6,6 Millionen Formeln in 1 Sekunde unter idealen Bedingungen mit einem PC mit normaler Konfiguration zu berechnen.
Aber manchmal beobachten wir Excel-Dateien, die langsamer rechnen als Schnecken. Es gibt viele Gründe für diese langsamere Leistung. Wenn wir sie identifizieren können, können wir unsere Formeln schneller berechnen lassen.
link: / tips-set-the-page-for-print [Excel-Blatt horizontal und vertikal auf Excel-Seite zentrieren]: Mit Microsoft Excel können Sie Arbeitsblätter auf einer Seite ausrichten, Ränder ändern, benutzerdefinierte Ränder angeben oder zentrieren das Arbeitsblatt horizontal oder vertikal auf der Seite. Seitenränder sind die Leerzeichen zwischen den Arbeitsblattdaten und den Rändern der gedruckten Seite link: / tips-split-a-cell-diagonal-in-microsoft-excel [Zelle in Microsoft Excel 2016 diagonal teilen]: Zum Teilen Zellen diagonal Wir verwenden die Zellformatierung und fügen eine diagonale Trennlinie in die Zelle ein. Dies trennt die Zellen diagonal visuell.
link: / tips-how-do-i-füge-ein-Häkchen-in-ein-Excel2010-2013-Arbeitsblatt ein [Wie füge ich ein Häkchen in Excel 2016 ein]: Um ein Häkchen in Excel Cell einzufügen, verwenden wir die Symbole in Excel. Stellen Sie die Schriftarten auf Wingdings und verwenden Sie die Formel Char (252), um das Symbol eines Häkchens zu erhalten.
link: / tips-how-to-disable-scroll-lock-in-excel [So deaktivieren Sie die Scroll-Sperre in Excel]: Pfeiltasten in Excel bewegen Ihre Zelle nach oben, unten, links und rechts. Diese Funktion ist jedoch nur verfügbar, wenn die Bildlaufsperre in Excel deaktiviert ist. Die Bildlaufsperre in Excel wird verwendet, um Ihr Arbeitsblatt nach oben, unten, links und rechts zu scrollen, nicht die Zelle. In diesem Artikel erfahren Sie, wie Sie den Status der Bildlaufsperre überprüfen und deaktivieren können.
Was tun, wenn Excel-Break-Links nicht funktionieren: Wenn wir mit mehreren Excel-Dateien arbeiten und die Formel verwenden, um die Arbeit zu erhalten Wenn dies erledigt ist, erstellen wir absichtlich oder unbeabsichtigt Verknüpfungen zwischen verschiedenen Dateien. Normale Formelverknüpfungen können mithilfe der Option „Verknüpfungen trennen“ leicht unterbrochen werden.
Beliebte Artikel:
link: / Tastatur-Formel-Verknüpfungen-50-Excel-Verknüpfungen-zur-Steigerung-Ihrer-Produktivität [50 Excel-Verknüpfungen zur Steigerung Ihrer Produktivität] | Werden Sie schneller bei Ihrer Aufgabe. Mit diesen 50 Verknüpfungen können Sie noch schneller in Excel arbeiten.
link: / formeln-und-funktionen-einführung-der-vlookup-funktion [Verwendung der Excel VLOOKUP-Funktion] | Dies ist eine der am häufigsten verwendeten und beliebtesten Funktionen von Excel, mit der Werte aus verschiedenen Bereichen und Tabellen gesucht werden.
link: / tips-countif-in-microsoft-excel [Verwendung des]
link: / formeln-und-funktionen-einführung-der-vlookup-funktion [Excel]
link: / tips-countif-in-microsoft-excel [COUNTIF-Funktion] | Zählen Sie Werte mit Bedingungen, die diese erstaunliche Funktion verwenden.
Sie müssen Ihre Daten nicht filtern, um einen bestimmten Wert zu zählen. Die Countif-Funktion ist wichtig, um Ihr Dashboard vorzubereiten.
link: / excel-formel-und-funktion-excel-sumif-funktion [Verwendung der SUMIF-Funktion in Excel] | Dies ist eine weitere wichtige Funktion des Dashboards. Auf diese Weise können Sie Werte unter bestimmten Bedingungen zusammenfassen.