Lista de verificación en Excel
Este ejemplo le enseña cómo crear una lista de control en Excel. En primer lugar, encienda el enlace: / ejemplos-desarrollador-ficha [ficha Programador] '. A continuación, puede crear una lista de verificación. También puede insertar un `enlace: / ejemplos de la marca de verificación [marca]
símbolo.
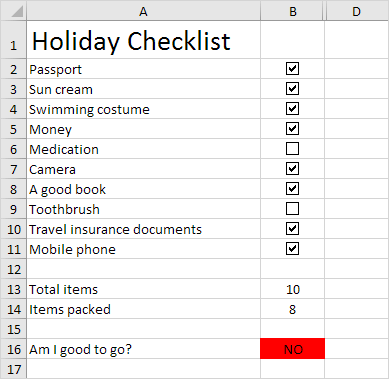
Para crear esta lista, ejecute los siguientes pasos.
-
En la `enlace: / ejemplos-desarrollador-ficha [ficha Programador] ‘, en el grupo Controles, haga clic en Insertar.

-
Haga clic en casilla de verificación en la sección de controles de formulario.
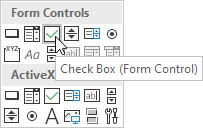
-
Dibujar una casilla de verificación en la celda B2.
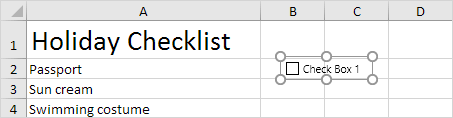
-
Para quitar «Check Box 1», haga clic derecho en la casilla de verificación, haga clic en el texto y borrarlo.
-
Seleccione la celda B2.
-
Haga clic en la esquina inferior derecha de la celda B2 y arrastre hacia abajo a la celda B11.
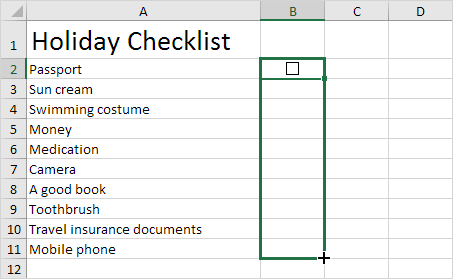
-
Haga clic en la primera casilla de verificación y haga clic en Formato de control.
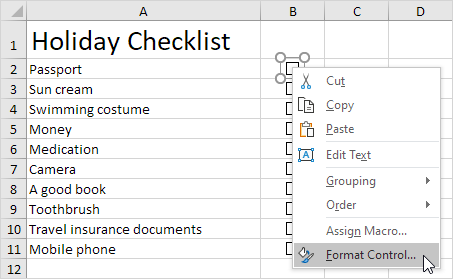
-
Enlace la casilla de verificación a la celda de al lado (C2 celular).
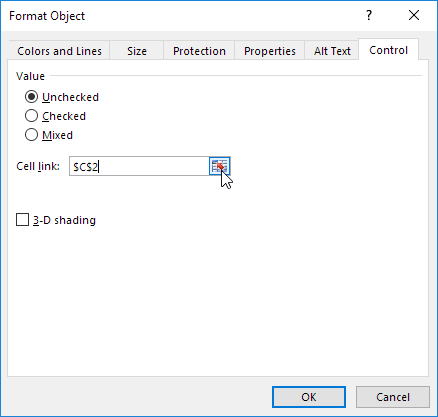
-
Repita el paso 8 para las demás casillas de verificación.
-
El recuento del número de artículos embalados, insertar un
enlace: / ejemplos-countif [función de CONTAR.SI]en la celda B14.
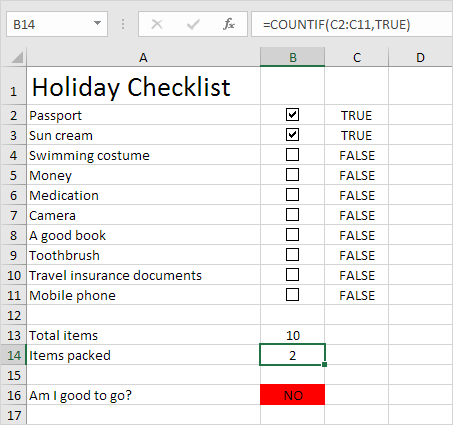
-
enlace: / ejemplos-Hide-columnas-filas [Ocultar]columna C. -
Insertar un
enlace: / ejemplos-Si [IF función]en la celda B16.
Resultado:
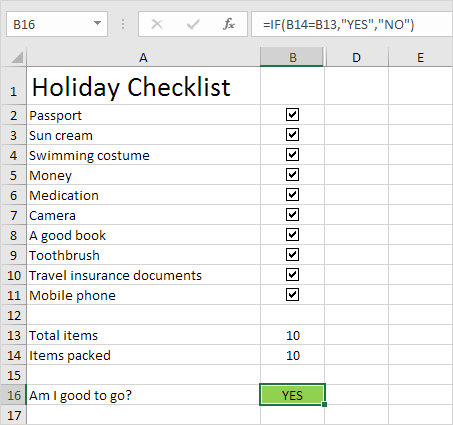
Nota: se creó una regla de formato condicional para cambiar el color de fondo de la celda B16 en función del valor de la celda.