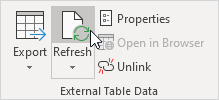Microsoft Query en Excel
Este ejemplo enseña cómo importar datos de una base de datos Microsoft Access utilizando el Asistente para consultas Microsoft. Con Microsoft Query, puede seleccionar las columnas de datos que desea y sólo importación esos datos en Excel.
-
En la ficha Datos, en el grupo Obtener y transformar datos, haga clic en Obtener datos.
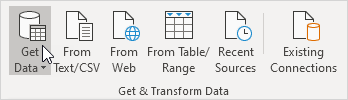
-
Haga clic de otras fuentes, desde Microsoft Query.
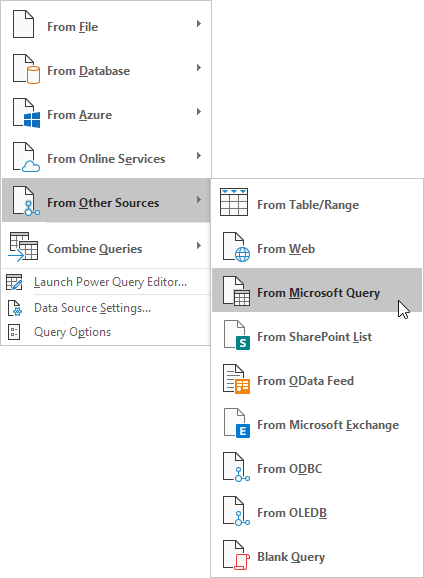
Los ‘Elegir origen de datos» aparece el cuadro de diálogo.
-
Seleccionar base de datos MS Access y verificación ‘Usar el Asistente para consultas para crear / editar consultas’.
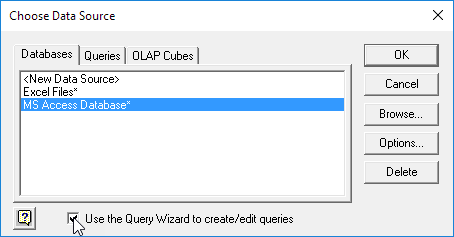
-
Haga clic en OK.
-
Seleccione la base de datos y haga clic en OK.
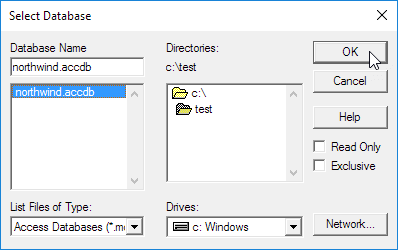
Esta base de datos Access consta de varias tablas. se puede seleccionar la tabla y las columnas que desea incluir en la consulta.
-
Seleccione los clientes y haga clic en el> símbolo.
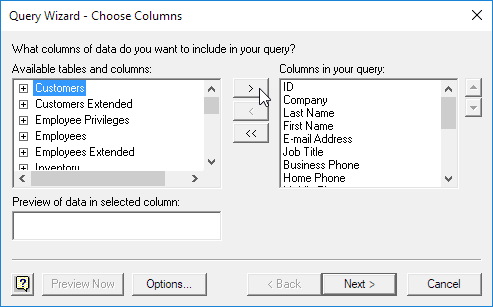
-
Haga clic en Siguiente.
sólo para importar un conjunto de registros, filtrar los datos.
-
Haga clic en la ciudad de la lista ‘de columna para filtrar’ y sólo incluye filas en las que la ciudad de Nueva York es igual.
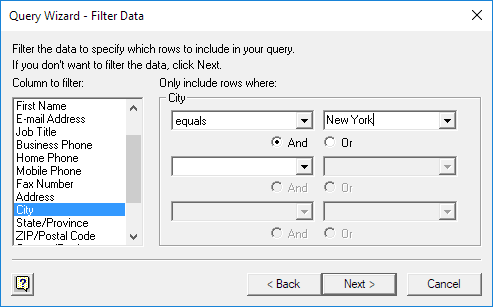
-
Haga clic en Siguiente.
puede ordenar los datos si lo desea (no hacemos aquí).
-
Haga clic en Siguiente.
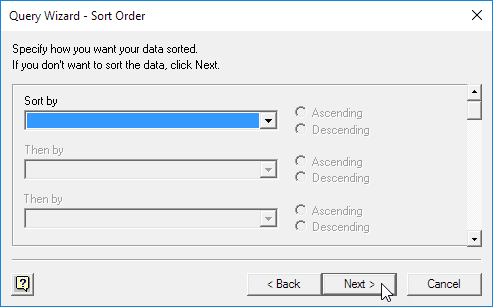
-
Haga clic en Finalizar para regresar los datos a Microsoft Excel *.
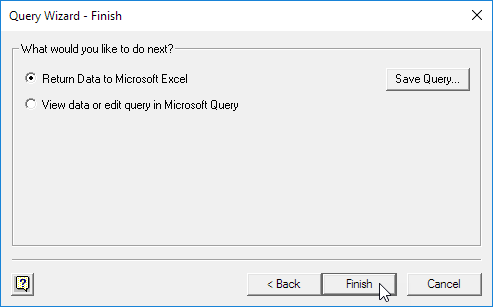
-
Seleccione cómo desea ver estos datos, en la que desea ponerlo, y haga clic en OK.
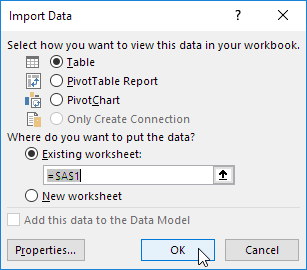
Resultado:

-
Cuando los cambios de datos Access, usted puede restaurar fácilmente los datos en Excel. En primer lugar, seleccione una celda dentro de la tabla. A continuación, en la ficha Diseño, en el grupo de la tabla de datos externos, haga clic en Actualizar.