Formato de número personalizado en Excel
| repetir | colores | Horarios y Fechas
Excel tiene muchas incorporado en formatos que se pueden utilizar: Moneda, Contabilidad, fecha, hora, porcentaje, etc. Si no puede encontrar el formato correcto, puede crear un formato de número personalizado.
Ceros a la izquierda
Por ejemplo, es posible que tenga códigos que constan de 5 números. En lugar de escribir 00041, simplemente escriba 41 y dejar que Excel añadir los ceros a la izquierda.
-
Introduzca el valor 41 en la celda A1.
-
Seleccione la celda A1, haga clic derecho y, a continuación, haga clic en Formato de celdas.
-
Seleccione Personalizado.
-
Escriba el siguiente código de formato de número:
-
Haga clic en OK.
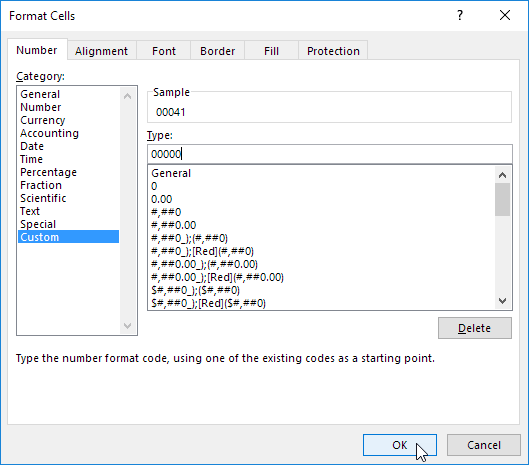
Nota: Excel le da una vista previa de cómo la vida será formateado el número (en la muestra).
Resultado:

Nota: la celda A1 contiene todavía el número 41. Sólo cambiamos la aparición de este número, no el número en sí.
decimales
También puede controlar el número de decimales. Utilice 0 para mostrar el valor entero más cercano. Use 0.0 para un decimal. Utilice 0.00 por dos cifras decimales, etc.
-
Introduzca el valor 839.1274 en la celda A1.
-
Utilice el siguiente número de código de formato:

Agregar texto
También puede añadir texto a los números. Por ejemplo, agregue «ft».
-
Introduzca el valor 839.1274 en la celda A1.
-
Utilice el siguiente número de código de formato:

Nota: Recuerde, sólo cambiamos la aparición de este número, no el número en sí. Todavía se puede utilizar este número en sus cálculos.
grandes números
También puede controlar un gran número. Utilice una coma (,) para mostrar miles y utilizar dos comas (,,) a millones de visualización.
-
Introducir los siguientes valores de las celdas A1, B1, C1 y D1: 1000000, 2500000, 81000000 y 700000
-
Utilice el siguiente número de código de formato:

Nota: se utilizó 0,0 para un decimal y «M» para añadir la letra M.
Repetir Caracteres
Utilizar el asterisco (*) seguido de un carácter para llenar una celda con ese carácter.
-
Tipo de Hola en la celda A1.
-
Utilice el siguiente número de código de formato:

Nota: el símbolo @ se utiliza para obtener la entrada de texto.
Colores
Puede controlar los números positivos, números negativos, los valores cero y el texto, todo al mismo tiempo! Cada parte se separa con un punto y coma (;) en el código de formato de número.
-
Introducir los siguientes valores de las celdas A1, B1, C1 y A2: 5.000.000, 0, HI y -5.89.
-
Utilice el siguiente número de código de formato:
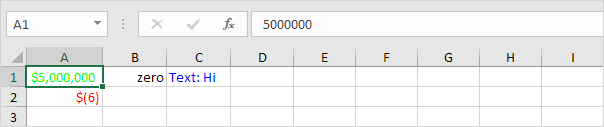
Nota: , # se utiliza para añadir una coma de un gran número. Para añadir un espacio, utilice el subrayado «_» seguido de un carácter. La longitud del espacio será la longitud de este personaje. En nuestro ejemplo, hemos añadido un paréntesis «)». Como resultado, las líneas de números positivos quede alineada correctamente con el número negativo entre paréntesis. Use dos partes separadas con un punto y coma (;), para controlar sólo los números positivos y negativos. Utilizar tres partes separadas con un punto y coma (;), para controlar los números positivos, números negativos y valores cero solamente.
fechas y horas
También puede controlar las fechas y horas. Utilice uno de los formatos existentes o Fecha y hora como punto de partida.
-
Introduzca el valor 42855 en la celda A1.
-
Seleccione la celda A1, haga clic derecho y, a continuación, haga clic en Formato de celdas.
-
Seleccione Fecha y seleccionar la fecha larga.
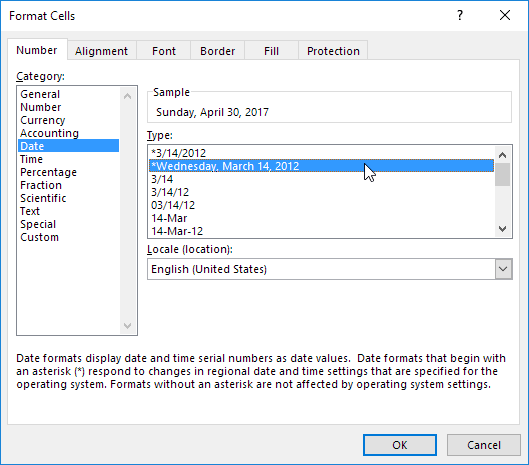
Nota: Excel le da una vista previa de cómo la vida será formateado el número (en la muestra).
-
Seleccione Personalizado.
-
cambiar ligeramente el código de formato de número a:
-
Haga clic en OK.
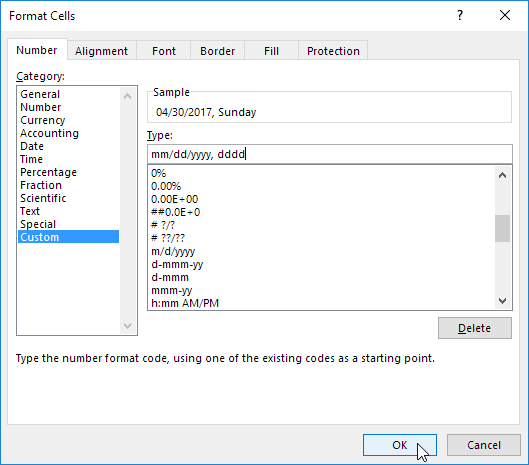
Resultado:

Nota general: un formato de número personalizado se almacena en el libro donde se crea. Si copia un valor con un formato de número personalizado a otro libro, que también estará disponible en ese libro.