Tablas de datos en Excel
En lugar de crear diferentes escenarios, se puede crear una tabla de datos para probar rápidamente diferentes valores para las fórmulas. Se puede crear una tabla de datos de una variable o una tabla de datos de dos variables.
Suponga usted es dueño de una tienda de libros y tienen 100 libros en almacenamiento. Usted vende un determinado% por el precio más alto de $ 50 y un cierto% para el menor precio de $ 20. Si usted vende un 60% por el precio más alto, por debajo de la celda D10 calcula una ganancia total de 60 $ 50 + 40 $ 20 = $ 3800.
Una variable tabla de datos
Para crear una tabla de datos de una variable, ejecute los siguientes pasos.
-
Seleccione la celda B12 y tipo = D10 (referirse a la célula ganancia total).
-
TIPO los diferentes porcentajes en la columna A.
-
Seleccionar el rango A12: B17.
Vamos a calcular el beneficio total si vende 60% por el precio más alto, el 70% por el precio más alto, etc.
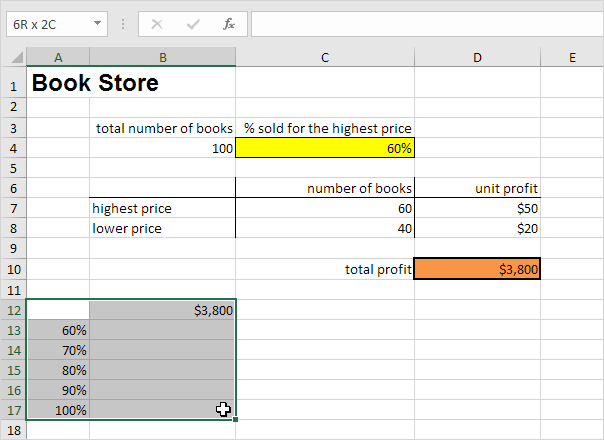
-
En la ficha Datos, en el grupo de pronóstico, haga clic en Análisis de Qué-si.

-
Haga clic en la tabla de datos.
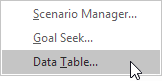
-
Haga clic en el cuadro ‘celda de entrada de columna’ (los porcentajes son en una columna) y seleccione la celda C4.
Seleccionamos la celda C4 debido a que los porcentajes se refieren a la celda C4 (% vendido por el precio más alto). Junto con la fórmula en la celda B12, Excel ahora sabe que debe reemplazar a la celda C4, con el 60% para calcular el beneficio total, reemplace la celda C4, con un 70% para calcular el beneficio total, etc.
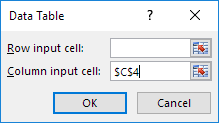
Nota: esta es una tabla de datos de una variable por lo que deja en blanco la celda de entrada de fila.
-
Haga clic en OK.
Resultado.
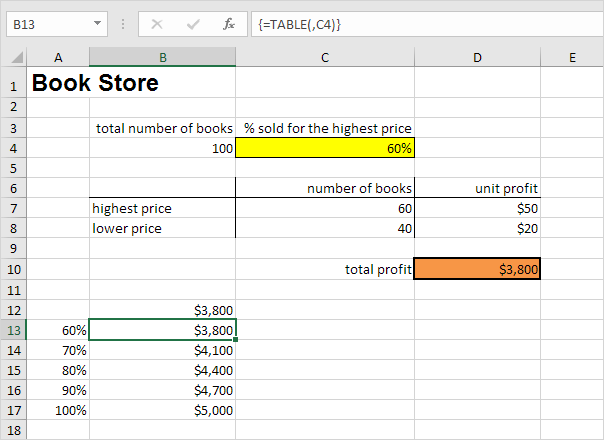
Conclusión: si vende 60% por el precio más alto, se obtiene un beneficio total de $ 3800, si vende un 70% por el precio más alto, se obtiene un beneficio total de $ 4100, etc.
Nota: la barra de fórmulas indica que las células contienen una fórmula de matriz.
Por lo tanto, no se puede eliminar un solo resultado. Para eliminar los resultados, seleccionar el rango B13: B17 y pulse Eliminar.
Dos Variable Tabla de datos
Para crear una tabla de datos de dos variables, ejecute los siguientes pasos.
-
Seleccionar la celda A12 y tipo = D10 (referirse a la célula ganancia total).
-
Escriba los diferentes beneficios unitario (precio más alto) en la fila 12.
-
Llene los diferentes porcentajes en la columna A.
-
Seleccionar el rango A12: D17.
Vamos a calcular el beneficio total para las diferentes combinaciones de ‘ganancia unidad (el más caro)’ y ‘% vendido por el precio más alto’.
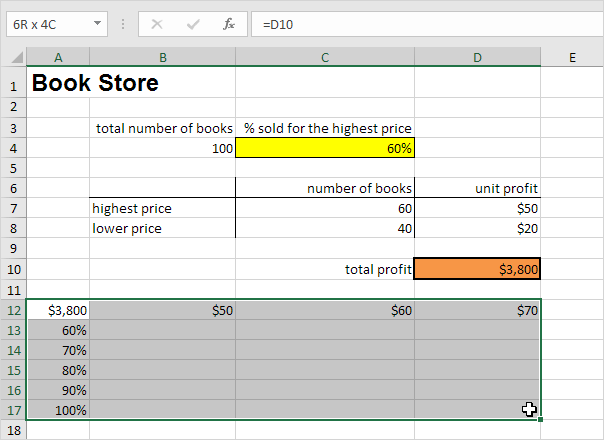
-
En la ficha Datos, en el grupo de pronóstico, haga clic en Análisis de Qué-si.

-
Haga clic en la tabla de datos.
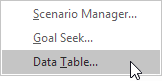
-
Haga clic en el cuadro ‘celda de entrada de fila’ (las ganancias de la unidad están en una fila) y seleccione la celda D7.
-
Haga clic en el cuadro ‘celda de entrada de columna’ (los porcentajes son en una columna) y seleccione la celda C4.
Seleccionamos la celda D7 porque los beneficios de la unidad hacen referencia a la celda D7. Seleccionamos la celda C4 debido a que los porcentajes se refieren a la celda C4. Junto con la fórmula en la celda A12, Excel ahora sabe que debe reemplazar a la celda D7 con $ 50 y la celda C4, con el 60% para calcular el beneficio total, reemplace la celda D7 con $ 50 y la celda C4, con un 70% para calcular el beneficio total, etc.
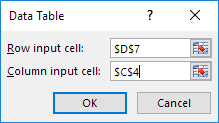
-
Haga clic en OK.
Resultado.
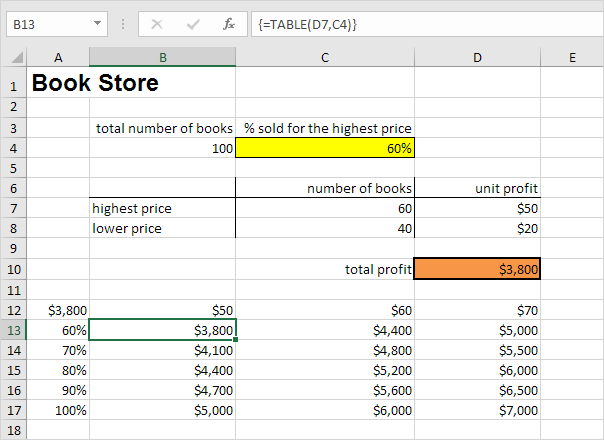
Conclusión: si vende 60% por el precio más alto, en un beneficio unitario de $ 50, se obtiene un beneficio total de $ 3800, si vende un 80% por el precio más alto, en un beneficio unitario de $ 60, se obtiene un beneficio total de $ 5200, etc.
Nota: la barra de fórmulas indica que las células contienen una fórmula de matriz.
Por lo tanto, no se puede eliminar un solo resultado. Para eliminar los resultados, seleccionar el rango B13: D17 y pulse Eliminar.