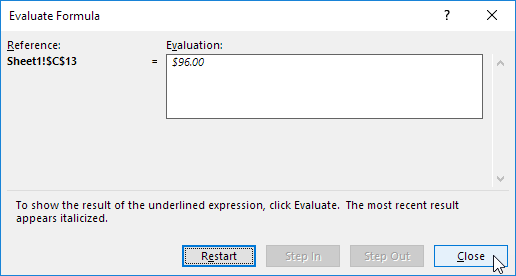Auditoría de fórmulas en Excel
Rastrear precedentes | Eliminar Flechas | Rastrear dependientes | Mostrar Fórmulas | Comprobación de errores | Evaluar fórmula
Auditoría de fórmulas en Excel le permite mostrar la relación entre las fórmulas y las células. El ejemplo siguiente le ayudará fórmula maestra Auditoría rápido y fácil.
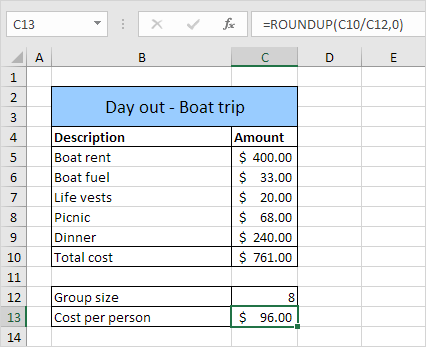
Rastrear precedentes
Usted tiene que pagar $ 96.00. Para mostrar las flechas que indican que las células se utilizan para calcular este valor, ejecute los siguientes pasos.
-
Seleccione la celda C13.
-
En la ficha Fórmulas, en el grupo Auditoría de fórmulas, haga clic en Rastrear precedentes.
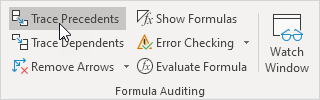
Resultado:
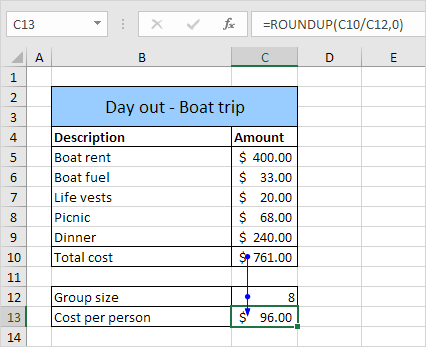
Como era de esperar, total coste y el tamaño de grupo se utilizan para calcular el costo por persona.
-
Haga clic en Rastrear precedentes de nuevo.
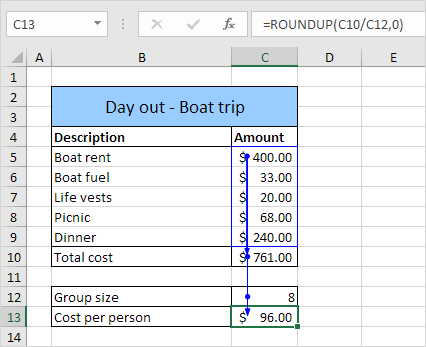
Como era de esperar, los diferentes costos se utilizan para calcular el costo total.
flechas Retire
Para quitar las flechas, ejecute los siguientes pasos.
-
En la ficha Fórmulas, en el grupo Auditoría de fórmulas, haga clic en las flechas de quitar.
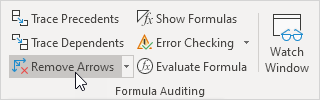
Rastrear dependientes
Para mostrar las flechas que indican que las células dependen de una celda seleccionada, ejecutar los siguientes pasos.
-
Seleccione la celda C12.
-
En la ficha Fórmulas, en el grupo Auditoría de fórmulas, haga clic en Rastrear dependientes.
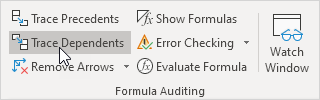
Resultado:
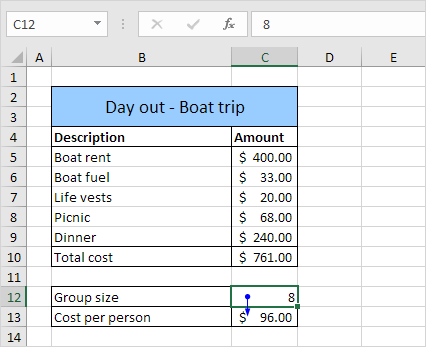
Como era de esperar, el costo por persona depende del tamaño del grupo.
Mostrar Fórmulas
De manera predeterminada, Excel muestra los resultados de las fórmulas. Para mostrar las fórmulas en lugar de sus resultados, ejecute los siguientes pasos.
-
En la ficha Fórmulas, en el grupo Auditoría de fórmulas, haga clic en Mostrar fórmulas.
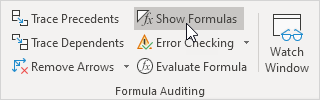
Resultado:
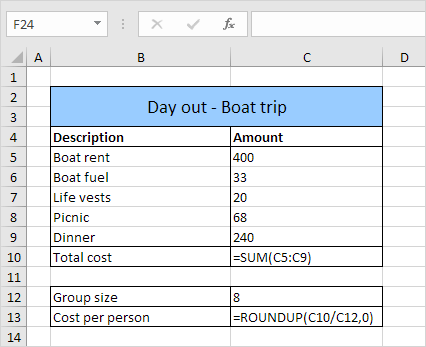
Nota: en lugar de hacer clic en Mostrar fórmulas, presione CTRL + `(puede encontrar esta clave por encima de la tecla de tabulación).
Verificación de errores
Para comprobar si hay errores comunes que se producen en las fórmulas, ejecute los siguientes pasos.
-
Introducir el valor 0 en la celda C12.
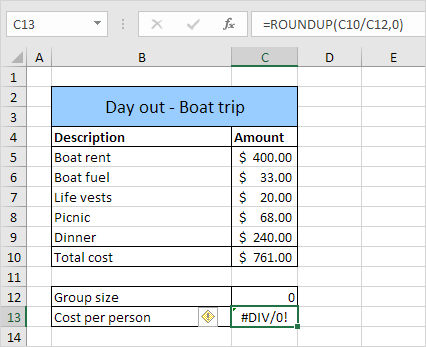
-
En la ficha Fórmulas, en el grupo Auditoría de fórmulas, haga clic en la comprobación de errores.
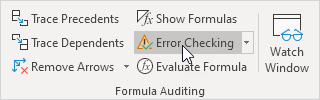
Resultado. Excel encuentra un error en la celda C13. La fórmula intenta dividir un número por 0.
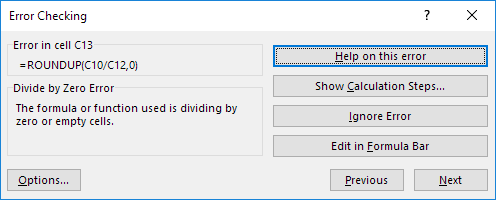
Evaluar fórmula
Para depurar una fórmula mediante la evaluación de cada parte de la fórmula de forma individual, ejecute los siguientes pasos.
-
Seleccione la celda C13.
-
En la ficha Fórmulas, en el grupo Auditoría de fórmulas, haga clic en Evaluar fórmula.
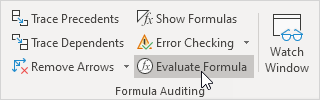
-
Haga clic en Evaluar cuatro veces.
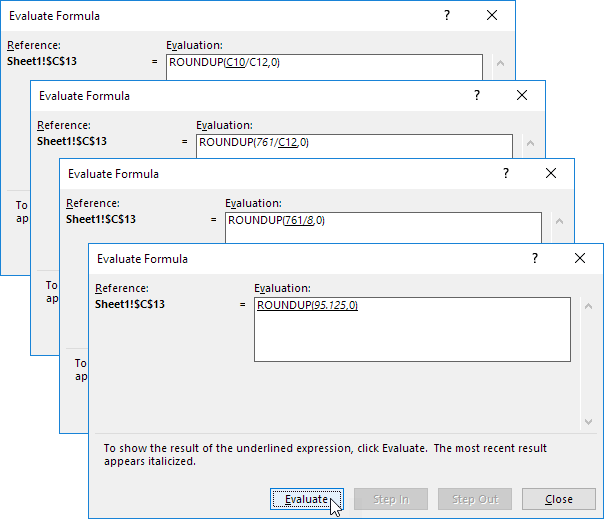
Excel muestra el resultado de la fórmula.