Crear un diagrama de Gantt en Excel
Excel no ofrece Gantt como tipo de gráfico, pero es fácil de crear un diagrama de Gantt al personalizar el tipo de gráfico de barras apiladas. A continuación puede encontrar nuestros datos de diagrama de Gantt.
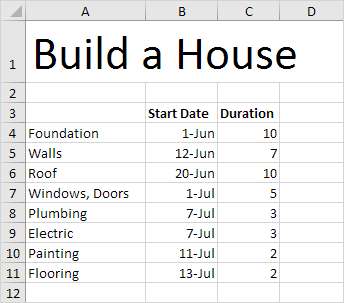
Para crear un diagrama de Gantt, ejecute los siguientes pasos.
-
Seleccione el rango A3: C11.
-
En la ficha Insertar, en el grupo Gráficos, haga clic en el símbolo de la columna.
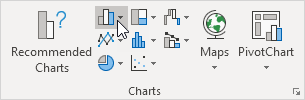
-
Haga clic en barras apiladas.
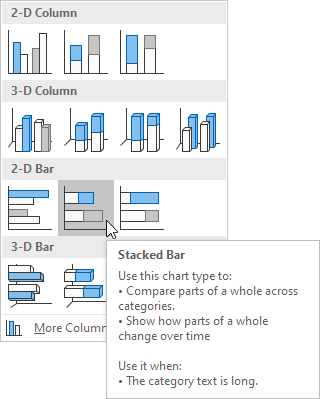
Resultado:
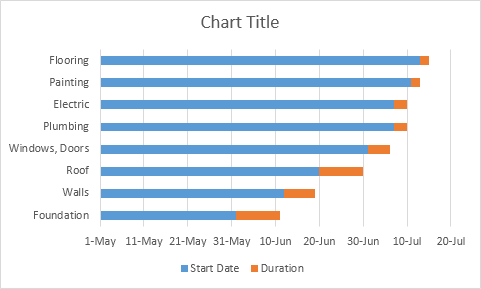
-
Introduzca un título haciendo clic en el título del gráfico. Por ejemplo, construir una casa.
-
Haga clic en la leyenda en la parte inferior y pulse Eliminar.
-
Las tareas (cimientos, las paredes, etc.) están en orden inverso. Haga clic derecho en las tareas en la tabla, haga clic en Formato de ejes y comprobar ‘Categorías en orden inverso.
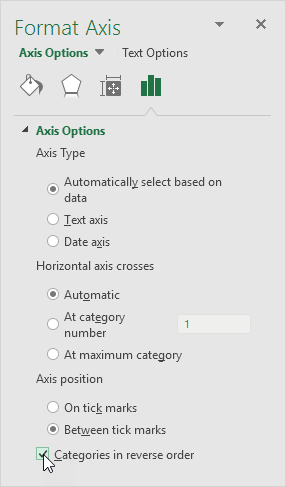
Resultado:
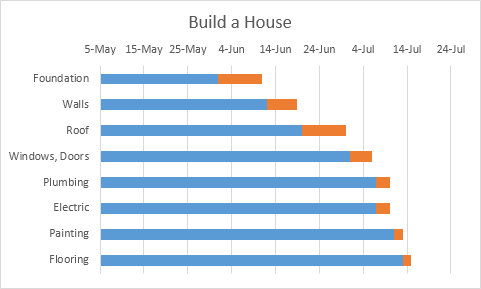
-
Haga clic derecho en las barras azules, haga clic en Formato de serie de datos, Llenar y icono de la línea, el relleno, no llenar.
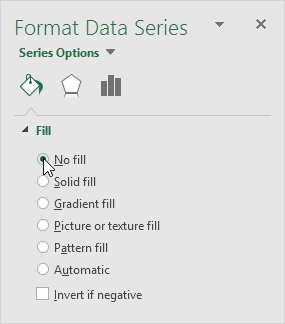
-
Las fechas y horas se almacenan como números en Excel y cuentan el número de días desde el 0 de enero de 1900. 1-jun-2017 (inicio) es la misma que 42887.
15-Jul-2017 (final) es la misma que 42931. Haga clic derecho en la fecha en la tabla, haga clic en Formato de ejes y fijar el límite mínimo de 42887, consolidado máximo de 42931 y el mayor unidad a 7.

Resultado. Un diagrama de Gantt en Excel.
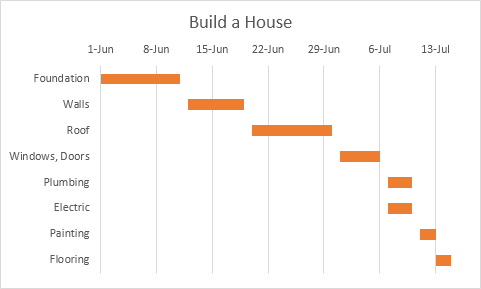
Tenga en cuenta que la fontanería y electricidad se pueden ejecutar simultáneamente.