Cómo utilizar la función BUSCARV
exacto | aproximado partido | BUSCARV ve bien | Primer partido | BUSCARV entre mayúsculas y minúsculas | Múltiples Criterios | # N / A error
| enlace: #-lookup múltiples mesas [Múltiples tablas de búsqueda]
La función BUSCARV es una de las funciones más populares en Excel.
Esta página contiene muchos ejemplos fáciles de seguir BUSCARV.
Concordancia exacta
La mayor parte del tiempo que están en busca de una coincidencia exacta cuando se utiliza la función BUSCARV en Excel. Vamos a echar un vistazo a los argumentos de la función BUSCARV.
-
La función BUSCARV a continuación busca el valor 53 (primer argumento) en la columna izquierda de la tabla de color rojo (segundo argumento).
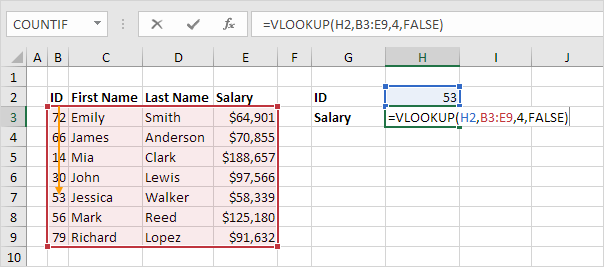
-
El valor 4 (tercer argumento) indica a la función BUSCARV para devolver el valor en la misma fila de la cuarta columna de la tabla de color rojo.
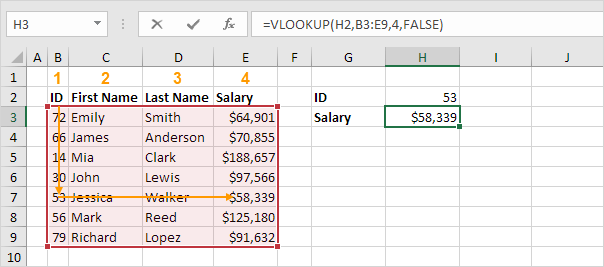
Nota: la FALSE (cuarto argumento) indica a la función BUSCARV para devolver una coincidencia exacta. Si la función BUSCARV no puede encontrar el valor 53 en la primera columna, se devolverá un `enlace: # na-error [# N / A de error] ‘.
-
He aquí otro ejemplo. En lugar de devolver el salario, la función BUSCARV continuación devuelve el apellido (tercer argumento se establece en 3) Identificación de 79.
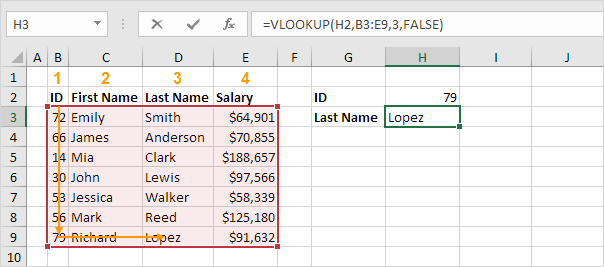
aproximado de ajuste de
Vamos a echar un vistazo a un ejemplo de la función BUSCARV en el modo de coincidencia aproximada (cuarto argumento establecido en TRUE).
-
La función BUSCARV a continuación busca el valor 85 (primer argumento) en la columna izquierda de la tabla de color rojo (segundo argumento). Sólo hay un problema. No hay valor de 85 en la primera columna.
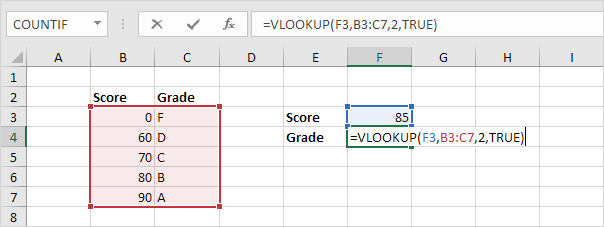
-
Afortunadamente, el verdadero booleano (cuarto argumento) cuenta la función BUSCARV para devolver una coincidencia aproximada. Si la función BUSCARV no puede encontrar el valor 85 en la primera columna, se devolverá el valor más grande menor que 85. En este ejemplo, este será el valor 80.
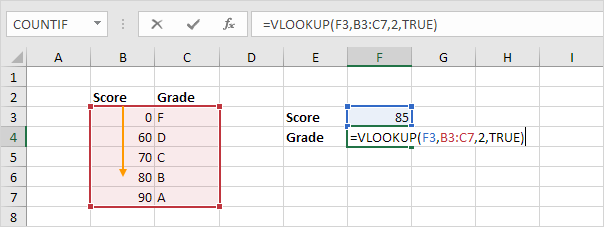
-
El valor 2 (tercer argumento) cuenta la función BUSCARV para devolver el valor en la misma fila de la segunda columna de la tabla de color rojo.
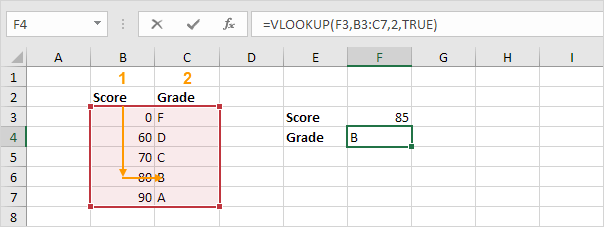
Nota: siempre ordenar la columna más a la izquierda de la mesa roja en orden ascendente si se utiliza la función BUSCARV en el modo de coincidencia aproximada (cuarto argumento establecido en TRUE).
BUSCARV ve bien
La función BUSCARV siempre se ve un valor en la columna de la izquierda de una tabla y devuelve el valor correspondiente de una columna a la derecha.
-
Por ejemplo, la función BUSCARV a continuación busca el nombre y devuelve el apellido.
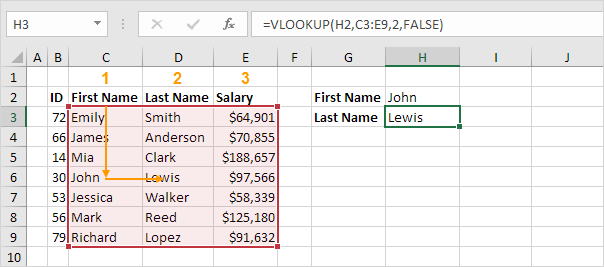
-
Si cambia el número de índice de la columna (tercer argumento) a 3, la función BUSCARV busca el nombre y devuelve el salario.
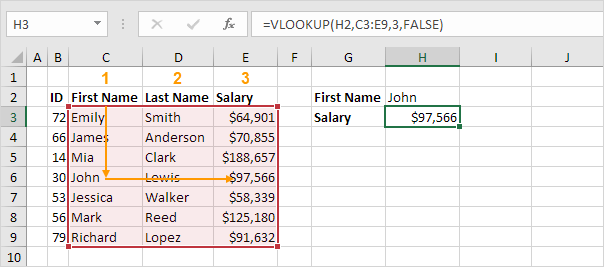
Nota: en este ejemplo, la función BUSCARV no puede buscar el nombre de pila y devolver la ID. La función BUSCARV sólo se ve a la derecha. No se preocupe, puede utilizar el índice y la función de concordancia en Excel para realizar una `enlace: / examples-izquierda-lookup [izquierda de búsqueda] ‘.
Primera Partido
Si la columna izquierda de la tabla contiene duplicados, la función BUSCARV coincide con la primera instancia. Por ejemplo, echar un vistazo a la función BUSCARV a continuación.
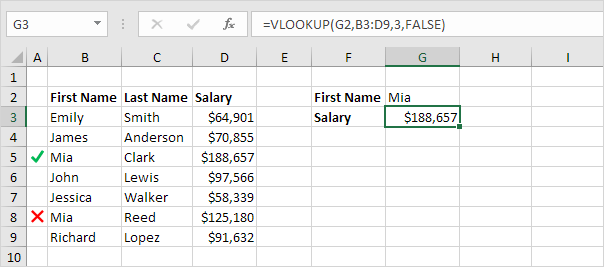
Explicación: la función BUSCARV devuelve el sueldo de Mia Clark, no Mia Reed.
BUSCARV es Case-insensible
La función BUSCARV en Excel realiza una búsqueda sensible a las mayúsculas. Por ejemplo, la función BUSCARV a continuación levanta la MIA (G2 celular) en la columna más a la izquierda de la tabla.
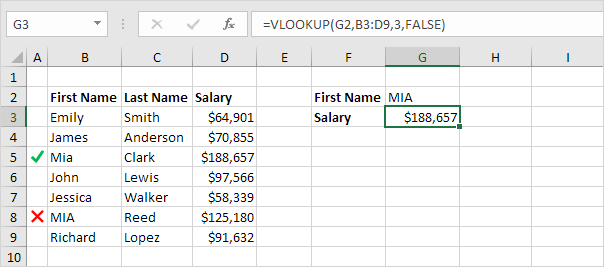
Explicación: la función BUSCARV es sensible a las mayúsculas por lo que mira hacia arriba MIA o Mia o mia o MIA, etc. Como resultado, la función BUSCARV devuelve el salario de Mia Clark (primera instancia). Usted puede utilizar el índice, de partido y la función exacta en Excel para realizar una `enlace: / ejemplos de los casos-sensible a las operaciones de búsqueda [mayúsculas y minúsculas de búsqueda] ‘.
múltiples criterios
¿Quieres buscar un valor en base a varios criterios? Utilizar el índice y la función de concordancia en Excel para realizar una enlace: / ejemplos de dos-columna-lookup [de dos columna de búsqueda].
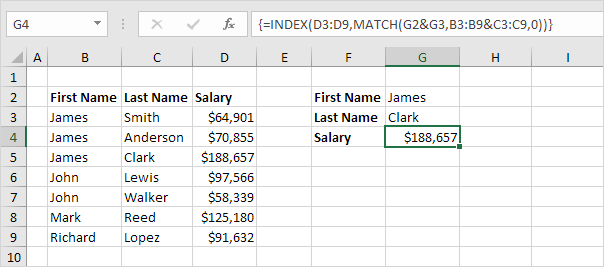
Nota: la fórmula de matriz anterior busca el salario de James Clark, no James Smith, no James Anderson.
error # N / A
Si la función BUSCARV no puede encontrar una coincidencia, devuelve un # N / A error.
-
Por ejemplo, la función BUSCARV a continuación no puede encontrar el valor 28 en la columna de la izquierda.
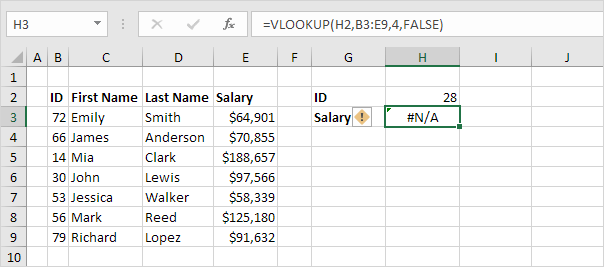
-
Si lo desea, puede utilizar la función IFNA para reemplazar el # N / A error con un mensaje amistoso.
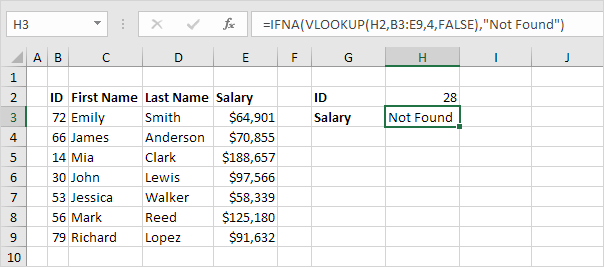
Nota: la función IFNA se introdujo en Excel 2013. Si está utilizando Excel 2010 o Excel 2007, sólo tiene que reemplazar IFNA con SI.ERROR. Recuerda, la función SI.ERROR atrapa otros errores también. Por ejemplo, el #NAME? de error si accidentalmente misspell la palabra BUSCARV.
tablas de búsqueda múltiples
Cuando se utiliza la función BUSCARV en Excel, puede tener varias tablas de búsqueda. Se puede utilizar el enlace: ejemplos -si / [Función SI] para comprobar si se cumple una condición, y devolver una tabla de búsqueda si es TRUE y otra tabla de consulta si es FALSO.
-
Crear dos
enlace: / ejemplos-nombres-in-fórmulas # nombre-rango [rangos con nombre]:
Tabla1 y Tabla2.
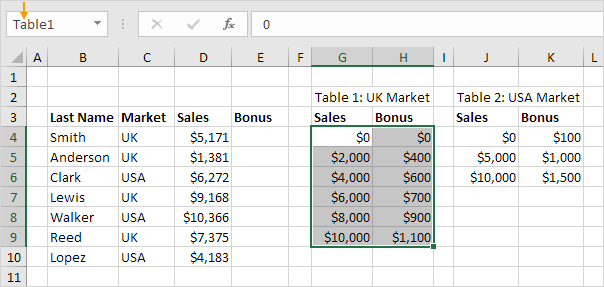
-
Seleccionar la celda E4 y entrar en la función BUSCARV muestra a continuación.
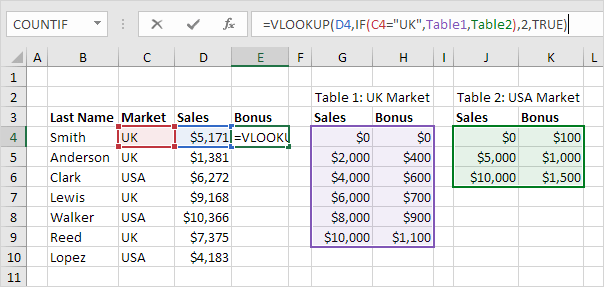
Explicación: el bono depende del mercado (Reino Unido o EE.UU.) y la cantidad de ventas. El segundo argumento de la función BUSCARV hace el truco. Si el Reino Unido, la función BUSCARV utiliza la Tabla 1, si EE.UU., la función BUSCARV utiliza Tabla2. Ajuste el cuarto argumento de la función BUSCARV en TRUE para devolver una coincidencia aproximada.
-
Pulse Intro.
-
Seleccione la celda E4, haga clic en la esquina inferior derecha de la celda E4 y arrastre hacia abajo hasta la celda E10.
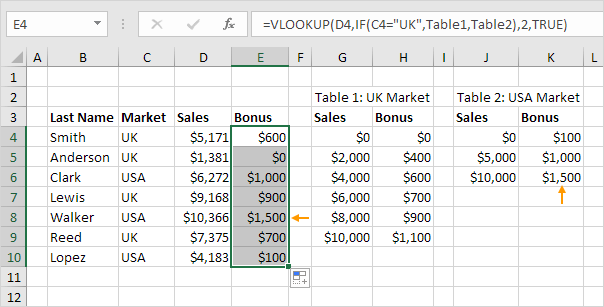
Nota: por ejemplo, Walker recibe un bono de $ 1,500. Debido a que estamos utilizando rangos con nombre, podemos fácilmente copiar esta función BUSCARV a las otras células sin preocuparse por las referencias de celda.