Evaluación de Excel Fórmula paso a paso
Excel proporciona una funcionalidad que nos ayuda a evaluar la fórmula. Podemos ver cómo funciona una fórmula al recorrer la fórmula. En este artículo, aprenderemos a utilizar la opción de fórmula de Excel.
 So, in a recent article, we learned
So, in a recent article, we learned how to sum multiple columns on one condition. Let’s try to know how that formula is being evaluated.
Evaluar fórmula usando la opción de evaluación de fórmula de Excel Entonces la fórmula fue:
|
= |
Evaluémoslo.
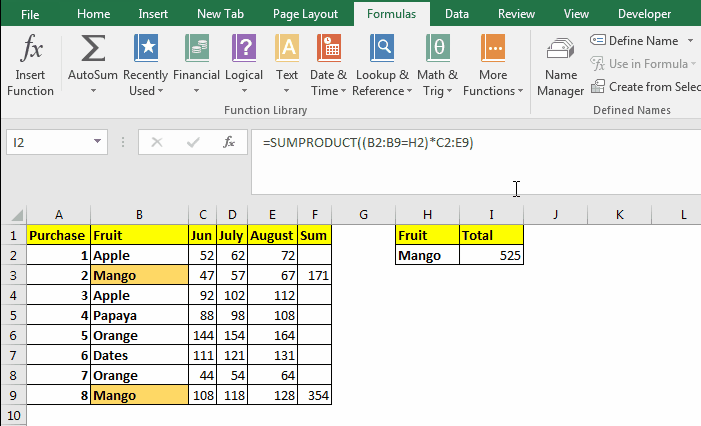 Select the cell that contains the formula and:
Select the cell that contains the formula and:
-
Vaya a → Menú → Fórmula → Grupo de auditoría de fórmulas → Evaluar fórmula.
-
Ahora haga clic en Evaluar. Primero resolverá toda la parte subrayada de la fórmula. Puede ver la parte subrayada en el cuadro. La parte subrayada se encuentra actualmente en evaluación. El método Evaluate generalmente resuelve primero las referencias entre paréntesis (sigue el BODMAS).
-
Haga clic nuevamente en el botón Evaluar. Esta vez resuelve la expresión de comparación y devuelve verdadero falso (ver el gif anterior).
-
En el siguiente clic, abre el paréntesis.
-
Al hacer clic nuevamente, se muestra el resultado de la multiplicación de las dos matrices.
-
Finalmente, muestra el resultado devuelto por la función SUMPRODUCT y el botón Evaluar se convierte en el botón Reiniciar.
Los pasos anteriores fueron para la fórmula utilizada en un problema específico. El procedimiento cambia con el cambio de fórmulas. Ahora había dos botones más. el botón Entrar y salir. Veamos qué hacen.
La fórmula de paso hacia adentro y hacia afuera
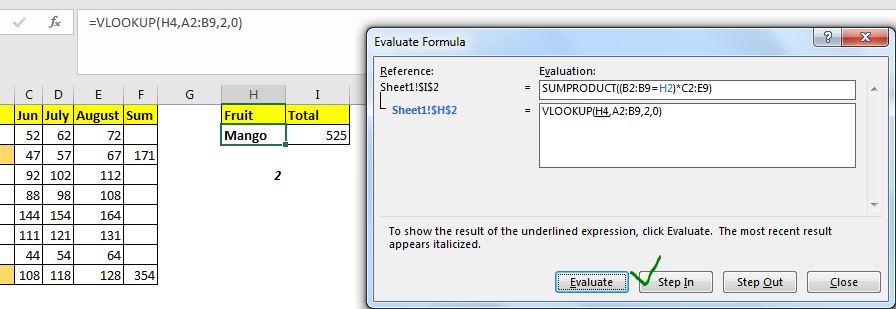
El botón Ingresar se utiliza cuando una fórmula depende de otra fórmula. Para evaluar esa fórmula también, usamos el botón Ingresar.
Por ejemplo, en la imagen de arriba, la fórmula de Excel se refiere a H2 y H2 en sí contiene una fórmula. Entonces, cuando hacemos clic en la opción Evaluar, vemos el botón de paso A usable. Si hace clic en el botón Ingresar, mostrará la fórmula que contiene H2. Ahora, si H2 se refiere a una celda que en sí misma contiene una fórmula, aún verá la opción Paso en disponible.
Al hacer clic en el botón Salir, insertará los valores devueltos por esas referencias en la fórmula original. Y finalmente, comenzamos a hacer clic en el botón Evaluar para ver cómo funciona.
Uso del método Evaluar fórmula para depurar errores:
Lo uso principalmente cuando trato de averiguar por qué la fórmula da como resultado una salida errónea. Lo uso para depurar y rastrear la fuente del error. Puede ayudarlo a encontrar los errores que ha cometido al escribir esta fórmula.
Así que sí, chicos, así es como pueden usar el método Evaluar fórmula para ver el cálculo paso a paso que hace Excel en segundo plano. Espero haber sido lo suficientemente explicativo. Si tiene alguna duda con respecto a esta o cualquier otra consulta relacionada con Excel / VBA, pregunte en la sección de comentarios a continuación.
Artículos relacionados:
link: / excel-errors-f9-key-debug-excel-formulas [Tecla F9 para depurar fórmulas de Excel] | La tecla F9 es muy útil para depurar la fórmula de Excel en bits y partes. Para ver qué devuelve una parte específica de la fórmula, podemos usar la tecla F9. Simplemente seleccione esa parte de la fórmula y presione F9.
link: / tips-how-to-trace-and-fix-formula-errors-in-excel [Cómo rastrear y corregir errores de fórmula en Excel] | Cuando una fórmula que se refiere a múltiples celdas y rangos en una hoja de Excel, se vuelve difícil localizar el error. La opción Trace Error en Excel ayuda mucho.
link: / excel-errors-formula-errors-in-excel-and-solutions [Errores de fórmula en Excel y soluciones] | Hay muchos tipos de errores que ocurren en Excel. Es bueno saber qué error ocurre cuando está en Excel.
Cada error indica el motivo del error y tienen su solución específica en Excel.
Artículos populares:
link: / keyboard-formula-shortcuts-50-excel-shortcuts-to-incrementa-your-productividad [50 accesos directos de Excel para aumentar su productividad] | Acelera tu tarea. Estos 50 atajos harán que su trabajo sea aún más rápido en Excel.
link: / fórmulas-y-funciones-introducción-de-vlookup-function [La función VLOOKUP en Excel] | Esta es una de las funciones más utilizadas y populares de Excel que se utiliza para buscar valores de diferentes rangos y hojas.
enlace: / tips-countif-in-microsoft-excel [COUNTIF en Excel 2016] | Cuente valores con condiciones usando esta asombrosa función. No necesita filtrar sus datos para contar un valor específico.
La función Countif es esencial para preparar su tablero.
link: / excel-formula-and-function-excel-sumif-function [Cómo utilizar la función SUMIF en Excel] | Esta es otra función esencial del tablero. Esto le ayuda a resumir valores en condiciones específicas.