¿Por #NULL! producirse y cómo solucionarlo #NULL! en Excel
En este artículo, aprenderemos por qué #NULL! ocurrir y cómo arreglar #NULL! en Excel.
En Excel, a veces obtenemos #NULL! error. Este error ocurre cuando falta algo importante en el rango que no se puede identificar en la fórmula que proporcionó a la celda y Excel lo reconoce al mostrar el error. Según el sitio oficial de Microsoft, un #NULL! es la forma de decir de Excel, el rango proporcionado no es válido en la fórmula que proporcionó.
Si está utilizando una referencia de celda a una matriz, si no tiene un formato válido, este error le sugiere que verifique algunos puntos que se describen a continuación. Esto suele suceder cuando intenta escribir manualmente la fórmula y se utiliza un carácter incorrecto en lugar del carácter requerido.
Comprendamos cómo se produce este error y cómo solucionarlo con algunos ejemplos. En primer lugar, compruebe cuidadosamente la fórmula de la celda para todos y cada uno de los caracteres.
# ¡NULO! rango de error no proporcionado en formato válido. Carácter incorrecto en lugar de dos puntos (:)
¡La razón más básica de #NULL! El error ocurre cuando la fórmula utilizada en la celda no es compatible con el formato de Excel. Generalmente, Excel tiene un formato predefinido para la fórmula que acepta solo si se sigue ese formato.
¡Aquí #NULL! El error sugiere que la matriz proporcionada como referencia de celda no está seguida del formato correcto. Vea el siguiente ejemplo para comprender más.
Por ejemplo, la función SUM suma todos los valores dados como entrada.
Aquí, el rango (A2: A21) para sumar se proporciona como referencia de celda.
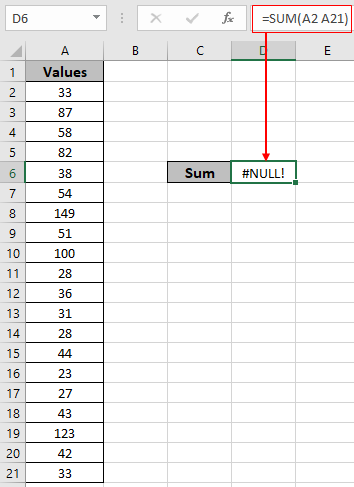
Mira la instantánea de arriba y date cuenta de que el error acaba de ocurrir. La fórmula anterior tiene un carácter de espacio en lugar del carácter de dos puntos (:) entre dos referencias de celda (A2 y A21).
¡Cómo solucionarlo!
Puede corregir el error del resultado. Vea el tipo de formato a continuación que puede usar en Excel. Consulte el siguiente formato de Excel correcto que se muestra a continuación.
Primer método:
Seleccione y desplácese hasta la celda requerida. Usar formato correcto de referencia de celda para proporcionar rango en la fórmula.
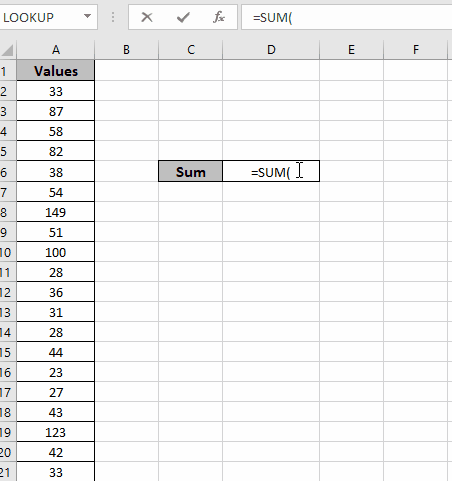
En el gif anterior, se proporciona el rango. Siga los pasos explicados a continuación para evitar errores.
-
Primero escriba el nombre de la función y el símbolo de corchete abierto. = SUMA (. Luego haga clic izquierdo en el mouse donde comienza el rango de celdas y no deje el clic izquierdo del mouse.
-
Hasta la celda requerida y presione Enter para ver el resultado. Verá el carácter de dos puntos usado en el rango es predeterminado con este proceso.
Segundo método:
Usando el enlace `: / excel-range-name-all-about-named-ranges-in excel [rango con nombre] `opción en excel. Nombre el rango usando el atributo de rango con nombre de excel. En el gif que se muestra a continuación, hay un tipo de rango con nombre.
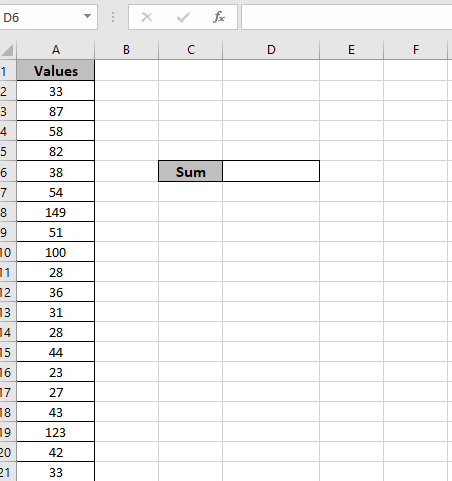
En el gif anterior, el rango con nombre ha sido asignado y usado en la fórmula.
Siga los pasos a continuación para evitar tener el error #NULL.
-
Primero, seleccione el rango y nombre los valores del rango escribiendo los valores en el cuadro superior izquierdo.
-
En segundo lugar, escriba el nombre de la función y un símbolo de corchete abierto. = SUMA (. Luego escriba el nombre exacto del rango nombrado () ya que distingue entre mayúsculas y minúsculas.
-
Excel le mostrará la sugerencia en el n rango amed cuando empiece a escribir el nombre correcto para el rango.
-
Presione Entrar para ver la SUMA.
Como puede ver el #NULL! El error se puede manejar cuando usa el formato correcto de Excel mientras usa el rango en la fórmula.
# ¡NULO! las referencias de celda de error no se proporcionan en un formato válido. Carácter incorrecto en lugar de coma (,)
¡La razón más básica de #NULL! El error ocurre cuando la fórmula utilizada en la celda no es compatible con el formato de Excel. Generalmente, Excel tiene un formato predefinido para la fórmula que acepta solo si se sigue ese formato.
¡Aquí #NULL! El error sugiere que las celdas proporcionadas como referencias de celda no van seguidas del formato correcto. Vea el siguiente ejemplo para comprender más.
Por ejemplo, la función SUM suma todos los valores dados como entrada.
Aquí es necesario agregar todos los valores de celda individuales.
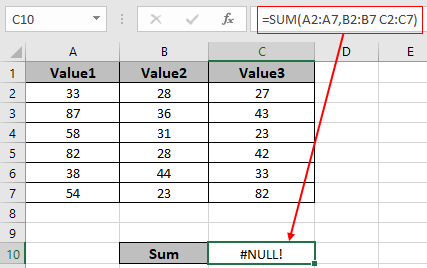
Mira la instantánea de arriba y date cuenta de que el error acaba de ocurrir. La fórmula anterior tiene un carácter de espacio en lugar del carácter de dos puntos (,) entre dos referencias de celda (B2: B7 y C2: C7).
¡Cómo solucionarlo!
Puede corregir el error del resultado. Vea el formato de tipo a continuación que puede usar en Excel. Consulte el siguiente formato de Excel correcto que se muestra a continuación.
Primer método:
Utilice el carácter de coma (,) cada vez que se utilicen dos referencias de celda o referencias con nombre en la misma fórmula. El carácter de coma (,) se entiende por Excel como dos referencias de rangos diferentes.
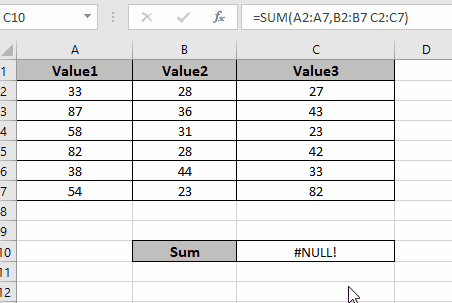
En el gif que se muestra arriba, el rango se proporciona con el formato correcto para la función. Siga los pasos que se explican a continuación para evitar errores.
-
Primero, haga doble clic en la celda de la fórmula y edite la fórmula.
-
Luego, elimine el carácter de espacio adicional.
-
Utilice el carácter de coma (,) entre dos referencias de celda (B2: B7 y C2: C7)
Segundo método:
Usando la opción link: / excel-range-name-all-about-named-ranges-in-excel [named range] en Excel. Nombra el rango usando el atributo de rango nombrado de Excel. En el siguiente gif que se muestra es un tipo de rango con nombre.
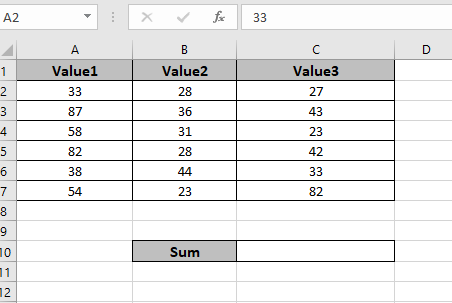
En el gif anterior, el rango con nombre se ha asignado y se ha utilizado en la fórmula.
Siga los pasos a continuación para evitar tener el error #NULL.
-
Primero, seleccione el rango y nombre los valores del rango escribiendo los valores en el cuadro superior izquierdo.
-
En segundo lugar, escriba el nombre de la función y el símbolo de corchete abierto. = SUM (. Luego escriba el nombre exacto del rango con nombre () ya que distingue entre mayúsculas y minúsculas.
-
Excel le mostrará la sugerencia sobre el rango con nombre cuando comience a escribir el nombre correcto para el rango.
-
Presione Entrar para ver la SUMA.
Como puede ver, el error #NULL! Se puede manejar cuando usa el formato correcto de Excel mientras usa rango en la fórmula.
Espero este artículo sobre se explica cómo se produce el error #NULL! y cómo solucionar el error #NULL! en Excel. Encuentra más artículos sobre las funciones de error de Excel aquí. Comparte tu consulta a continuación en el cuadro de comentarios. Te ayudaremos.
Artículos relacionados
link: / tips-value-error-and-how-to-fix-it-in-excel [Error #VALUE y cómo solucionarlo en Excel]
enlace: / tips-how-to-correct-a-num-error [Cómo corregir un error # ¡NUM!]
`enlace: / tips-excel-wildcards [Cómo usar comodines en excel] `
` enlace: / excel-text-formulas-how-to-remove-text-in-excel-startin g-from-a-position [Cómo eliminar texto en Excel comenzando desde una posición] `
enlace: / excel-edición-validación-entradas-de-texto-en-microsoft-excel [Validación de entradas de texto]
enlace: / excel-edición-validación-entradas-de-texto-en-microsoft-excel [Crear lista desplegable en excel con color]
link: / excel-text-formulas-remove-lead-and-trailing-spaces-from-text-in-excel [Elimina los espacios iniciales y finales del texto en Excel]
Artículos populares
link: / excel-generals-how-to-edit-a-dropdown-list-in-microsoft-excel [Editar una lista desplegable]
link: / excel-range-name-absolute-reference-in-excel [Referencia absoluta en Excel]
link: / tips-conditional-formatting-with-if-statement [Si con formato condicional]
enlace: / fórmulas-lógicas-si-función-con-comodines [Si con comodines]
enlace: / lookup-formulas-vlookup-by-date-in-excel [Vlookup por fecha]
link: / excel-text-edit-and-format-join-first-and-last-name-in-excel [Unir nombre y apellido en excel]
enlace: / contando-recuento-celdas-que-coinciden-con-a-o-b [Cuenta celdas que coinciden con A o B]
link: / tips-pulgadas-a-pies [Convertir pulgadas a pies y pulgadas en Excel 2016]
link: / keyboard-formula-shortcuts-50-excel-shortcuts-to-incrementa-your-productividad [50 Excel Shortcut to Increase Your Productivity]