Errores de fórmula en Excel y sus soluciones
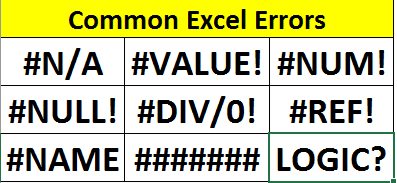
«Los errores son oportunidad de mejora». En cualquier tarea o sistema se producen errores. Excel no es una excepción. Al intentar hacer algo con una fórmula, encontrará varios tipos de errores de Excel. Estos errores pueden hacer que su fórmula / panel / informes sea un desperdicio absoluto. Y si no sabe por qué ha ocurrido un tipo específico de error, es posible que deba dedicar horas a resolverlo.
Mientras trabajaba en Excel, me encontré con muchos errores de Excel. Con algunas dificultades y búsquedas en Google, solucioné esos errores. En este artículo, explicaré algunos errores de Excel comunes y molestos que ocurren en Excel. Discutiremos por qué ocurren estos errores y cómo solucionarlos.
¿Qué son los errores de fórmula de Excel? Al aplicar una fórmula que da como resultado un error definido en Excel (#NA, #VALUE, #NAME, etc.) se llaman errores de fórmula de Excel. Estos errores son detectados por Excel y se imprimen en las hojas. Las razones de estos errores pueden ser valores no disponibles, tipos incorrectos de argumentos, división por 0, etc.
Son fáciles de atrapar y arreglar.
Excel no detecta los errores lógicos y son los más difíciles de corregir. La inconsistencia en los datos, la entrada de datos incorrecta, los errores humanos, etc. son razones comunes detrás de estos errores. También se pueden arreglar, pero requieren tiempo y esfuerzo. Es mejor preparar perfectamente sus datos antes de operar con ellos.
Detectando errores de fórmulas de Excel:
Hay alguna función dedicada en Excel para detectar y manejar tipos específicos de errores (como la función ISNA). Pero link: / excel-formula-and-function-iserror-function [ISERROR function] y link: / logic-formulas-excel-iferror-function [IFERROR function] son dos funciones que pueden capturar cualquier tipo de Excel Error (excepto lógico).
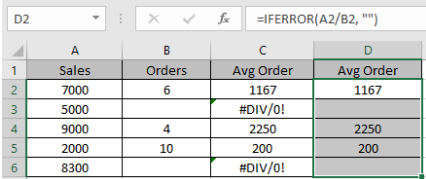
Error #NA de Excel #NA El error ocurre en Excel cuando no se encuentra un valor. Simplemente significa NO DISPONIBLE. El error #NA se encuentra a menudo con la función BUSCARV de Excel.
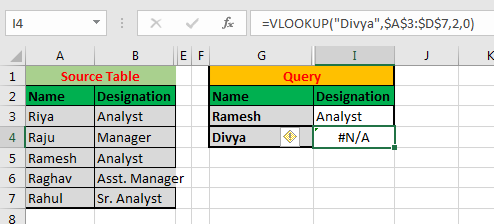
En la imagen de arriba, obtenemos el error #NA cuando buscamos «Divya» en la columna A. Esto se debe a que «Divya no está en la lista.
Resolviendo el error #NA:
Si está seguro de que el valor de búsqueda debe existir en la lista de búsqueda, entonces el Lo primero que debe hacer es verificar el valor de búsqueda. Verifique si el valor de búsqueda está escrito correctamente. De lo contrario, corríjalo.
En segundo lugar, puede hacer un `link: / lookup-formulas-partial-match -with-vlookup-function [coincidencia parcial con VLOOKUP] `o cualquier función de búsqueda. Si está seguro de que alguna parte del texto debe coincidir, utilice esto.
Si no está seguro de que el valor exista o no, entonces se puede usar para vincular: / lookup-formulas-using-a-vlookup-formula-to-check-if-a-value-exist [verificar si existe un valor en la lista o no]. En la imagen de arriba, podemos decir que Divya no está en la lista.
Si desea detectar el error #NA e imprimir o hacer otra cosa en lugar de imprimir el error #NA, entonces puede usar link: / logic-formulas-excel -función-isna [función ISNA de Excel] `. ISNA functi on devuelve VERDADERO si una función devuelve el error #NA. Usando esto, podemos evitar el error #NA. ISNA funciona asombrosamente con la función BUSCARV. Échale un vistazo a `link: / tips-how-to-use-if-isna-and-vlookup-function-in-excel [here].
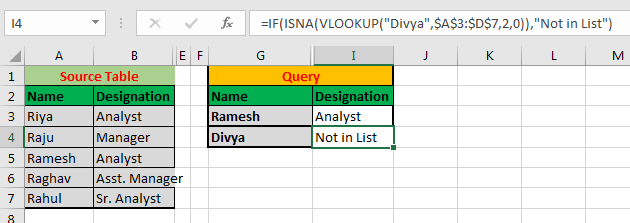
Error #VALUE de Excel El #VALUE se produce cuando el argumento proporcionado no es de un tipo admitido. Por ejemplo, si intenta agregar dos textos usando el operador aritmético más (+), obtendrá un error #VALUE. Lo mismo sucederá si intenta obtener el año de un formato de fecha no válido utilizando la función AÑO.
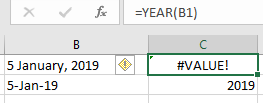
¿Cómo corregir el error #VALUE?
Primero, confirme el tipo de datos al que se refiere. Si su función requiere un número, asegúrese de referirse a un número. Si un número está formateado como texto, use link: / excel-generals-excel-value-function [VALUE function] para convertirlo en número. Si una función requiere texto (como la función DATEVALUE) y se refiere a un número o tipo de fecha, conviértalo en texto.
Si espera que pueda haber un error de #VALUE y desea detectarlo, puede usar ISERR, link: / excel-formula-and-function-iserror-function [ISERROR]
o enlace: / fórmulas-lógicas-excel-iferror-function [IFERROR]
atrapar y hacer otra cosa.
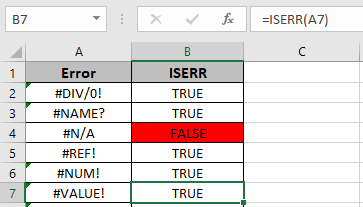
Error #REF de Excel La ‘ref’ en #REF significa referencia. Este error ocurre cuando una fórmula hace referencia a una ubicación que no existe. Esto sucede cuando eliminamos celdas de los rangos a los que también se refiere una fórmula.
En el siguiente gif, la fórmula de la suma se refiere a A2 y B2. Cuando elimino A2, la fórmula se convierte en un error #REF.
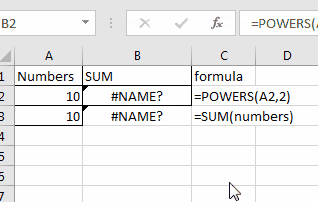
Resuelve el error #REF de Excel:
Lo mejor es tener cuidado antes de eliminar celdas en un dato. Asegúrese de que ninguna fórmula se refiera a esa celda. Si ya tiene el error #REF, rastree y luego elimínelo de la fórmula.
Por ejemplo, una vez que obtenga un error #REF, su fórmula se verá así.
|
=A2+#REF! |
¡Simplemente puede eliminar el #REF! De la fórmula para obtener una fórmula sin errores. Si desea hacerlo de forma masiva, utilice la función de buscar y reemplazar.
Presione CTRL + H para abrir buscar y reemplazar. En el cuadro de búsqueda, escriba #REF. Deje la caja de reemplazo vacía. Presione el botón Reemplazar todo.
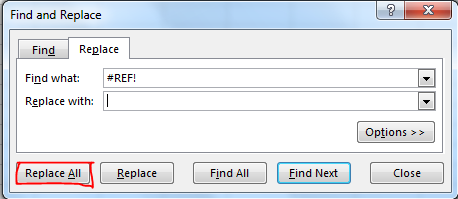
Si desea reajustar la referencia a una nueva celda, hágalo manualmente y reemplace el #REF! Con esa referencia válida.
Error de #NAME de Excel El #NAME aparece en Excel cuando no puede identificar un texto en una fórmula.
Por ejemplo, si escribe mal el nombre de una función, Excel mostrará el error #NAME. Si una fórmula se refiere a un nombre que no existe en la hoja, mostrará el error #NAME.
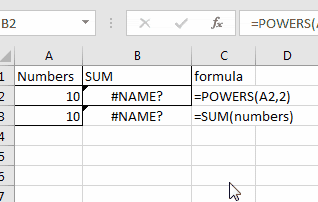
En la imagen de arriba, la celda B2 tiene la fórmula = PODERES (A2,2). POWERS no es una función válida en Excel, por lo tanto, devuelve un error #NAME.
En la celda B3 tenemos = SUMA (números). La SUMA es una función válida de Excel pero «números»
link: / excel-range-name-all-about-named-ranges-in-excel [named range] no existe en la hoja. Por lo tanto, Excel devuelve #NAME? Error.
¿Cómo evitar el error #NAME en Excel?
Para evitar el error #NAME en Excel, siempre deletree correctamente los nombres de las funciones. Puede utilizar la sugerencia de Excel para asegurarse de que está utilizando una función válida.
Siempre que escribimos caracteres después del signo igual, Excel muestra funciones y rangos con nombre en la hoja, comenzando desde ese carácter o caracteres. Desplácese hacia abajo hasta el nombre de la función o el nombre del rango en la lista de sugerencias y presione el tabulador para usar esa función.
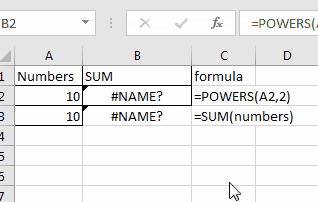
Excel # DIV / 0! Error Como sugiere el nombre, este error se produce cuando una fórmula da como resultado una división por cero. Este error también puede ocurrir cuando elimina algún valor de una celda de la que depende una fórmula de división.
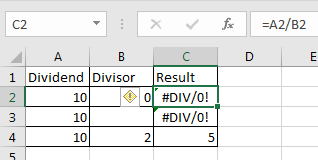
|
= |
Tendremos el error DIV / 0 solo si el divisor es 0 o está en blanco. Por lo tanto, verificamos el divisor (B2), si es cero, imprimimos A2, de lo contrario dividimos A2 con B2. Esto también funcionará para celdas en blanco.
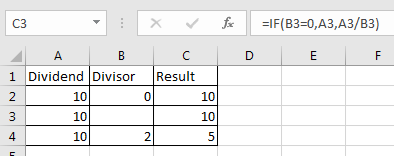
Error #NUM de Excel Este error ocurre cuando un número no puede mostrarse en la pantalla. La razón puede ser que el número sea demasiado pequeño o demasiado grande para mostrarse.
Otra razón podría ser que no se puede realizar un cálculo con un número dado.
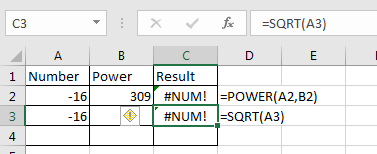
En la imagen de arriba, en la celda C2, estamos tratando de obtener un valor de -16309. El valor es tan pequeño que no se puede mostrar.
En la celda C3 estamos tratando de obtener la raíz cuadrada del valor -16. Dado que no existe un valor como la raíz cuadrada de un valor negativo (excepto los números imaginarios), Excel muestra un #NUM! Error.
Cómo resolver #NUM! ¿Error?
Para resolver el error #NUM, lo primero que puede hacer es verificar cada valor al que se refiere también. Compruebe si son los números válidos con los que su fórmula puede funcionar.
Utilice funciones de contador para resolver el formato numérico. Por ejemplo, en el ejemplo anterior, si desea obtener la raíz cuadrada de -16 pero no desea cambiar el valor en la celda, entonces podemos usar la función ABS.
Esto devolverá 4. Si desea obtener el valor negativo, utilice el signo negativo antes de la función. Entonces, por supuesto, puede utilizar la función de manejo de errores, por supuesto.
Sobre la solución del error #NUM, tenemos un artículo dedicado. Puede comprobarlo enlace: / tips-how-to-correct-a-num-error [here].
# Error NULL en Excel Este es un tipo de error poco común. Error # NULL causado por una referencia de celda incorrecta. Por ejemplo, si desea dar una referencia de un rango A2: A5 en la función SUMA, pero por error escribe A2 A5. Esto generará un error # NULL. Como puede ver en la imagen de abajo, la fórmula devuelve el error #NULL. Si reemplaza el espacio con la columna (:), el error #NULL desaparecerá y obtendrá la suma de A2: A5. Si reemplaza el espacio con una coma (,), obtendrá la suma de A2 y A5.
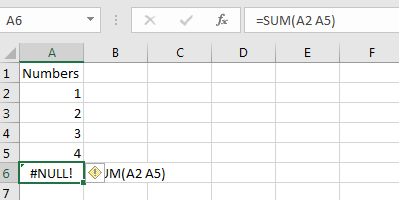
¿Cómo solucionar el error #NULL?
Como sabemos, el error #NULL es causado por un error tipográfico. Para evitarlo, intente seleccionar rangos usando el cursor en lugar de escribirlo manualmente.
Habrá ocasiones en las que tendrá que escribir la dirección del rango desde el teclado.
Siempre tenga cuidado con la columna del símbolo de conexión (: *) o la coma (,) para evitar.
Si tiene un error #NULL existente, verifique las referencias. Lo más probable es que haya perdido la columna (:) o la coma (,) entre dos referencias de celda. Reemplácelos con el símbolo apropiado y estará listo.
Error en Excel A veces pensamos que este error se debe a que no hay suficiente espacio para mostrar un valor, pero este no es el caso. En este caso, puede simplemente extender el ancho de la celda para ver el valor en la celda. No lo llamaré un error.
De hecho, este error se produce cuando intentamos mostrar un valor de tiempo negativo (no existe el tiempo negativo). Por ejemplo, si intentamos restar 1 de 12:21:00 PM, devolverá . En Excel, la primera fecha es 1/1/1900 00:00. Si intenta restar el tiempo anterior, Excel le mostrará el error . Cuanto más expanda el ancho, más # obtendrá. Lo he elaborado en «link: / excel-date-time-formulas-convert-date-and-time-from-gmt-greenwich-mean-time-to-cst-central-standard-time [este artículo]».
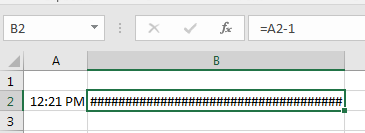
¿Cómo evitar el error de Excel?
Antes de hacer cálculos aritméticos en Excel con valor de tiempo, tenga en cuenta estas cosas.
El valor de tiempo mínimo es 1/1/1900 00:00. No puede tener una fecha válida antes de que esto en Excel 1 sea igual a 24 horas (1 día) en Excel. Mientras resta horas, minutos y segundos, conviértalos en valores equivalentes. Por ejemplo, para restar 1 hora a las 12:21 p. M., Debe restarle 1/24.
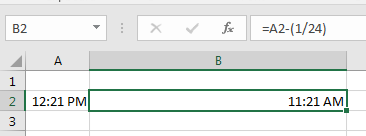
Seguimiento de errores en Excel Ahora sabemos qué son las fórmulas de Excel comunes y por qué ocurren. También discutimos qué posible solución puede ser para cada tipo de errores de Excel.
A veces, en los informes de Excel, obtenemos errores y no podemos saber dónde se está produciendo realmente el error. Es difícil resolver este tipo de errores. Para rastrear estos errores, Excel proporciona la funcionalidad de rastreo de errores en la pestaña de fórmulas.
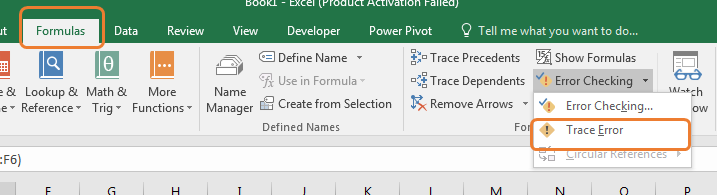
He discutido link: / tips-how-to-trace-and-fix-formula-errors-in-excel [seguimiento de errores en Excel en detalle].
Resolviendo errores lógicos en la fórmula
Los errores lógicos son difíciles de encontrar y resolver. Excel no muestra ningún masaje cuando tiene un error lógico en su función. Todo luce bien.
Pero solo usted sabe que algo anda mal allí. Por ejemplo, al obtener el porcentaje de una parte del todo, dividiría parte por total (= (parte / total) * 100). Siempre debe ser igual o menor al 100%.
Cuando obtiene más del 100%, sabe que algo anda mal.
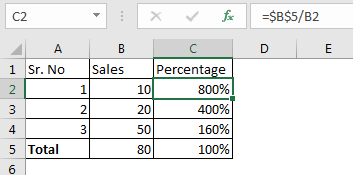
Este fue un simple error lógico. Pero a veces sus datos provienen de varias fuentes, en ese caso es difícil resolver problemas lógicos.
Una forma es evaluar su fórmula.
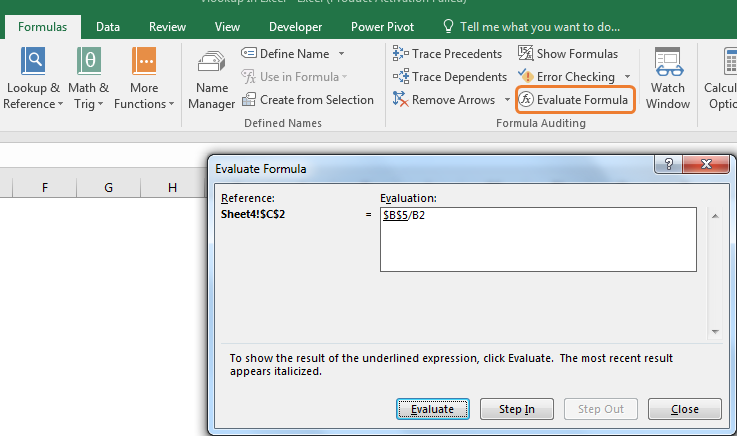
En la pestaña de fórmula, la opción de evaluación de fórmula está disponible. Seleccione su fórmula y haga clic en ella. Se le mostrará cada paso de su cálculo que conduce a su resultado final. Aquí puede comprobar dónde ha ocurrido el problema o dónde ha fallado el cálculo.
También puede rastrear dependientes y precedentes para ver de qué referencias depende su fórmula y qué fórmulas dependen de una celda en particular.
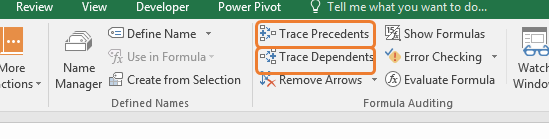
Así que sí, chicos, estos fueron algunos tipos de errores comunes que enfrentan todos los usuarios de Excel.
Aprendimos por qué ocurre cada tipo de error y cómo podemos evitarlo. También aprendimos sobre la función de Excel dedicada al manejo de errores. En este artículo, tenemos enlaces a páginas relacionadas que tratan el problema en detalle. Puedes echarles un vistazo. Si tiene algún tipo de error específico que le molesta, menciónelo en la sección de comentarios a continuación. Obtendrá la solución de forma ordenada.
Artículos relacionados:
`link: / tips-how-to-correct-a-num-error [¡Cómo corregir un #NUM! Error] `
link: / tips-how-to-create-custom-error-bars-in-microsoft-excel-2010 [Crear barras de error personalizadas en Excel 2016]
link: / tips-value-error-and-how-to-fix-it-in-excel [Error #VALUE y cómo solucionarlo en Excel]
link: / tips-how-to-trace-and-fix-formula-errors-in-excel [Cómo rastrear y corregir errores de fórmula en Excel]
Artículos populares:
enlace: / fórmulas-y-funciones-introducción-de-vlookup-function [La función VLOOKUP en Excel]
enlace: / tips-countif-in-microsoft-excel [COUNTIF en Excel 2016]
link: / excel-formula-and-function-excel-sumif-function [Cómo usar la función SUMIF en Excel]