«Has introducido muy pocos argumentos para esta función» error de Excel y cómo solucionarlo?
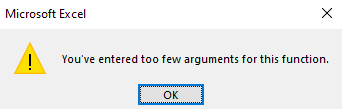
Es posible que haya observado el error «Ha introducido muy pocos argumentos para esta función» al utilizar Excel. Esto sucede cuando no proporciona todos los argumentos obligatorios para la función a en una fórmula de Excel.
Posibles escenarios Caso 1: * Por ejemplo, si quiero sumar todos los números en el rango A2: A10 con la condición de que los números sean mayores que 50. Entonces, por supuesto, usaré la función SUMIF. Entonces, ¿qué pasa si escribo esta fórmula:
|
= |
esto funcionara? No*. Una fórmula SUMIF requiere tres argumentos, el rango de Criterios, los criterios y el rango de suma. El rango de suma es opcional si el rango de suma y el rango de criterios son los mismos. Por lo tanto, la función SUMIF requiere al menos dos argumentos. Solo proporcionamos 1. Es por eso que recibimos el error «» Has ingresado muy pocos argumentos para esta función «.
Caso 2: Pero este no es el error que puedes cometer. la fórmula siguiente funciona?
|
= «>50») |
Normalmente, esto tampoco funcionará. Esto devolverá el mismo «Error de pocos argumentos». ¿Por qué? En Excel, el separador de argumentos predeterminado es la coma (,) que hemos perdido aquí. Sucede a veces que perdemos el separador de lista en las fórmulas o usamos un separador de lista diferente que no se acepta en Excel. Excel tratará los argumentos de la fórmula anterior como un solo argumento. Por lo tanto, nuevamente no hemos proporcionado suficientes argumentos a la función, lo que resulta por error.
Entonces, la fórmula correcta será,
|
= |
Caso 3: ¿Funcionará la fórmula anterior? Normalmente, sí. Funcionará. Pero en casos especiales, puede que no funcione.
Si su computadora tiene un separador de lista diferente, como punto y coma, dos puntos o incluso espacio, es posible que esta fórmula no funcione. Consulte la imagen ge a continuación. Tengo todos los argumentos requeridos pero recibo un error inesperado.
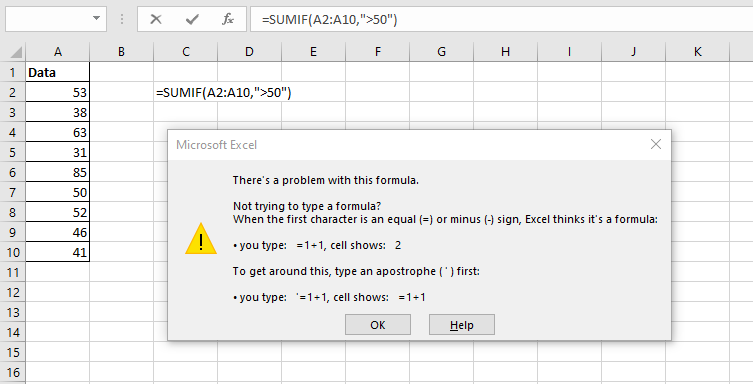
Esto se debe a que cambié el separador de listas en mi sistema. Para cambiar el separador de listas en su computadora, haga esto.
-
Abra la ventana en ejecución (puede usar la tecla de acceso directo de Windows + R). Aquí, escriba «intl.cpl» (sin comillas) y presione la tecla Intro.
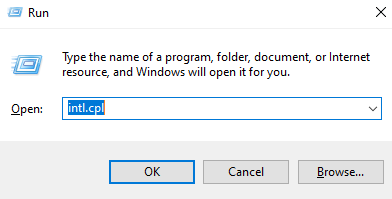
-
Se abrirá una ventana regional. En la esquina inferior derecha de la ventana, verá un botón «Configuración adicional. Haga clic en él.
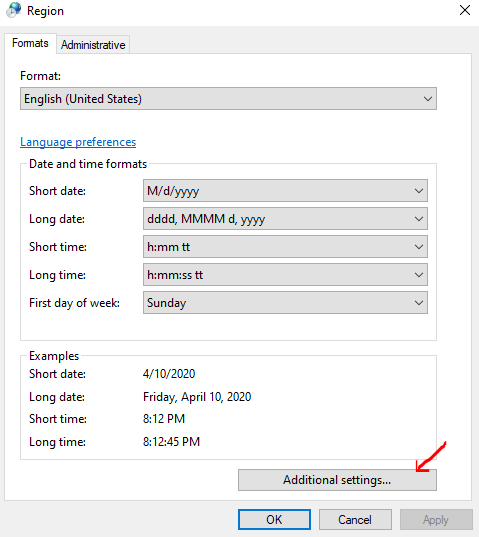
-
Ahora vaya al cuadro de texto del separador de lista y escriba», «coma o restablezca los valores predeterminados.
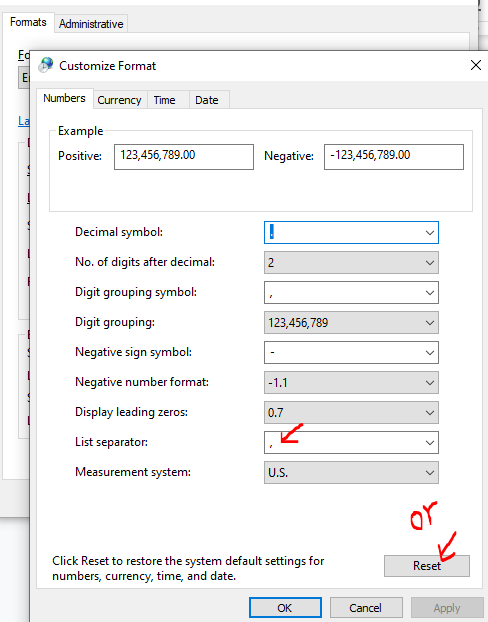
Esto hará que Excel reconozca la coma como un separador de lista y no obtendrá el «Error de muy pocos argumentos».
Ahora, si prueba la misma fórmula, no arrojará ningún error y obtendrá el error correcto. respuesta.
Así que sí, chicos, así es como pueden solucionar el error «Demasiados argumentos».
Espero que este artículo les ayude. Si tienen alguna pregunta o duda sobre este tema o tiene una consulta relacionada con Excel / VBA, por favor pregunte en la sección de comentarios a continuación. Estaré feliz de conocerlos.
Artículos relacionados:
`enlace: / tips -qué-hacer-si-excel-sumif-no-funciona [¿Qué hacer si Excel SUMIF no funciona?] `La función SUMIF es una función útil cuando se trata de sumar valores basados en alguna condición dada ción. Pero hay ocasiones en las que se encontrará con algunas dificultades para trabajar con la función. Notará que la función SUMIF no está funcionando correctamente o devuelve resultados inexactos.
link: / tips-how-to-speed-up-excel [13 métodos para acelerar Excel] | Excel es lo suficientemente rápido como para calcular 6.6 millones de fórmulas en 1 segundo en condiciones ideales con una PC de configuración normal. Pero a veces observamos que los archivos de Excel hacen cálculos más lentamente que los caracoles. Hay muchas razones detrás de este rendimiento más lento. Si podemos identificarlos, podemos hacer que nuestras fórmulas se calculen más rápido.
link: / tips-set-the-page-for-print [Centrar la hoja de Excel horizontal y verticalmente en la página de Excel]: Microsoft Excel le permite alinear la hoja de trabajo en una página, puede cambiar los márgenes, especificar márgenes personalizados o centrar la hoja de trabajo horizontal o verticalmente en la página. Los márgenes de la página son los espacios en blanco entre los datos de la hoja de trabajo y los bordes de la página impresa link: / tips-split-a-cell-diagonally-in-microsoft-excel [Split a Cell Diagonally in Microsoft Excel 2016]: * Para dividir celdas en diagonal usamos el formato de celda e insertamos una línea de división diagonal en la celda. Esto separa las celdas en diagonal visualmente.
link: / tips-how-do-i-insert-a-checkmark-into-an-excel2010-2013-spreadsheet [Cómo inserto una marca de verificación en Excel 2016]: Para insertar una marca de verificación en Excel Cell usamos los símbolos en Excel. Establezca las fuentes en wingdings y use la fórmula Char (252) para obtener el símbolo de una marca de verificación.
link: / tips-how-to-disable-scroll-lock-in-excel [Cómo deshabilitar Scroll Lock en Excel]: Las teclas de flecha en Excel mueven su celda hacia arriba, abajo, izquierda y derecha. Sin embargo, esta función solo es aplicable cuando el Bloqueo de desplazamiento en Excel está desactivado. Scroll Lock en Excel se usa para desplazarse hacia arriba, abajo, izquierda y derecha en su hoja de trabajo, no en la celda. Este artículo le ayudará a comprobar el estado del bloqueo de desplazamiento y a desactivarlo.
link: / tips-what-to-do-if-excel-break-links-not-working [Qué hacer si Excel Break Links no funciona]: Cuando trabajamos con varios archivos de Excel y usamos fórmulas para conseguir el trabajo hecho, intencional o involuntariamente creamos vínculos entre diferentes archivos. Los enlaces de fórmulas normales se pueden romper fácilmente utilizando la opción romper enlaces.
Artículos populares:
link: / keyboard-formula-shortcuts-50-excel-shortcuts-to-incrementa-your-productividad [50 accesos directos de Excel para aumentar su productividad] | Acelera tu tarea. Estos 50 atajos le permitirán trabajar aún más rápido en Excel.
link: / fórmulas-and-functions-Introduction-of-vlookup-function [Cómo utilizar la función VLOOKUP de Excel] | Esta es una de las funciones más utilizadas y populares de Excel que se utiliza para buscar valores de diferentes rangos y hojas.
link: / tips-countif-in-microsoft-excel [Cómo usar]
enlace: / fórmulas-y-funciones-introducción-de-vlookup-function [Excel]
enlace: / tips-countif-in-microsoft-excel [Función COUNTIF] | Cuente valores con condiciones usando esta asombrosa función.
No necesita filtrar sus datos para contar valores específicos. La función Countif es esencial para preparar su tablero.
link: / excel-formula-and-function-excel-sumif-function [Cómo utilizar la función SUMIF en Excel] | Esta es otra función esencial del tablero. Esto le ayuda a resumir valores en condiciones específicas