¿Cómo obtener el dominio de nivel superior (TLD) de URL en Excel
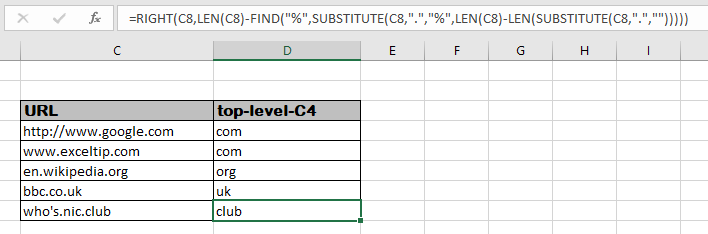
En este artículo, aprenderemos cómo obtener el dominio de nivel superior (tld) de la URL en Excel.
Escenario:
Primero queremos entender qué es un dominio de nivel superior. Si se le proporciona una URL o una dirección de correo electrónico, a veces necesitamos extraer la última parte después. (carácter) de la URL o el correo electrónico proporcionado. Esa última parte se llama dominio de nivel superior. En la instantánea que se muestra a continuación, se proporciona un tipo general de URL y el dominio de nivel superior de la URL es com. La parte http se llama protocolo, luego su subdominio, luego dominio y el último es el dominio de nivel superior separado por. * (Char).
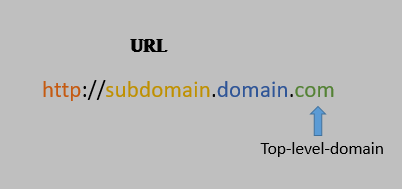
A continuación, encontrará más explicaciones sobre cómo obtener un dominio de nivel superior desde cualquier URL o dirección de correo electrónico.
¿Cómo solucionar el problema?
Generalmente, el dominio de nivel superior se encuentra después del último. * (Char).
Para este problema, usaremos la siguiente función.
-
link: / text-excel-right-function [función DERECHA] -
enlace: / buscar-fórmulas-excel-buscar-función [ENCONTRAR función] -
enlace: / excel-text-formulas-excel-substitute-function [SUBSTITUTE function] -
enlace: / excel-text-formulas-len-function-in-excel [función LEN]
Aquí vamos a usar algo de lógica para encontrar el último. (Char). La función DERECHA extrae el texto del último sabiendo el número de caracteres para elegir del último. Eso se puede saber si diferenciamos los últimos. (char) del resto. * (char). El carácter diferenciador debe ser un carácter único. Luego encontraremos la posición del carácter diferenciador para obtener la posición inicial del dominio de nivel superior.
Fórmula genérica:
|
=
–
(url,».»,»%»,
– (
|
url: URL dada o dirección de correo electrónico%: carácter diferenciador. *: lookup char
Ejemplo:
Todo esto puede resultar confuso de entender. Entendamos este ejemplo ejecutándolo en un ejemplo. Aquí tenemos algunas URL y necesitamos extraer el último valor que será el dominio de nivel superior. A continuación se muestra la fórmula para obtener el
Usa la fórmula:
|
=
–
(C4, «.» , «%» ,
– (
|
Explicación:
-
enlace: / excel-text-formulas-len-function-in-excel [LEN]
(link: / excel-text-formulas-excel-substitute-function [SUBSTITUTE] (C4, «.», «») devuelve la longitud del texto en C4 sin. (char).
-
` link: / excel-text-formulas-len-function-in-excel [LEN] `(C4)
devuelve la longitud de la cadena.
La diferencia entre los dos devolverá el número de . * (Char)
en el texto. Aquí tenemos 2. * (Char), la fórmula se reduce a.
RIGHT (C4, 21 – FIND («%», SUBSTITUTE ( C4, «.», «%», 21-19)))
-
link: / excel-text-formulas-excel-substitute-function [SUBSTITUTE]
La función reemplaza la función. (char) con «% *» (carácter de diferenciación) solo en la segunda aparición. La fórmula desciende a.
RIGHT (C4, LEN (C4) -FIND («%», «about: blank [ http: //www.google%com] «))
La función FIND ahora encuentra el»% * «(char) en la cadena y devuelve su posición.
-
` link: / text-excel -right-function [RIGHT] `
la función recibe el num_char t o return que es 3 desde la derecha de la cadena.
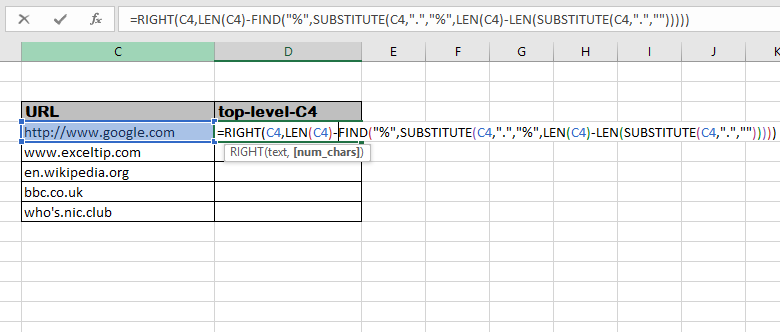
Aquí todos los argumentos de la fórmula dados usando la referencia de celda.
Presione Enter para obtener el resultado.
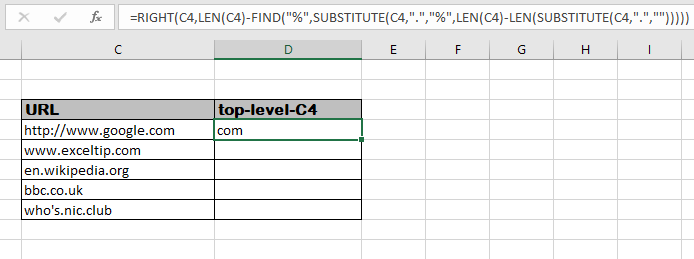
Como puede ver en la instantánea anterior, el dominio de nivel superior para «http://www.google.com [http://www.google.com]» es com *. Ahora copie la fórmula al resto de las celdas usando el atajo Ctrl + D o arrastrando hacia abajo la esquina inferior derecha de la celda B2.
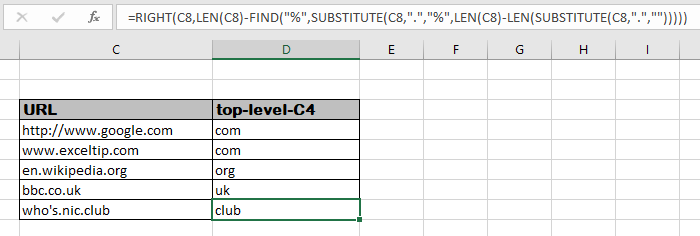
Aquí podemos ver que toda la URL o dirección de correo electrónico que se nos dio, la fórmula extrae el dominio de nivel superior de todos los valores. Generalmente, también recibimos el valor de la ruta con url para obtener el Aquí están todas las notas de observación sobre el uso de la fórmula.
Notas:
-
La fórmula solo funciona con números.
-
El carácter diferenciador debe ser un carácter único o, de lo contrario, la fórmula devuelve un error.
-
Verifique las partes de la fórmula, primero seleccione la parte y use F9. Esto se usa para verificar cómo está funcionando su fórmula y eliminar algunos errores.
Espero que este artículo sobre Cómo obtener el dominio de nivel superior (tld) de la URL en Excel sea explicativo. Encuentre más artículos sobre fórmulas de texto aquí. Si te gustaron nuestros blogs, compártelo con tus amigos en Facebook. Y también puedes seguirnos en Twitter y Facebook. Nos encantaría saber de usted, háganos saber cómo podemos mejorar, complementar o innovar nuestro trabajo y hacerlo mejor para usted. Escríbanos a [email protected]
Artículos relacionados:
link: / excel-text-formulas-excel-replace-vs-substitute-function [Excel REPLACE vs función SUBSTITUTE]: Las funciones REPLACE y SUBSTITUTE son las funciones más incomprendidas. Para buscar y reemplazar un texto dado usamos la función SUSTITUIR. Donde REPLACE se usa para reemplazar un número de caracteres en una cadena.
link: / excel-text-replace-text-from-end-of-a-string-from-variable-position [Reemplazar texto desde el final de una cadena comenzando desde la posición de variable]: Para reemplazar el texto desde el final de la cadena, usamos la función REPLACE. La función REPLACE usa la posición del texto en la cadena para reemplazar.
link: / excel-text-formulas-check-a-list-of-texts-in-string [Cómo verificar si una cadena contiene uno de muchos textos en Excel]: Para buscar, verifique si una cadena contiene alguno de varios texto, usamos esta fórmula. Usamos la función SUM para resumir todas las coincidencias y luego realizamos una lógica para verificar si la cadena contiene alguna de las múltiples cadenas.
link: / counting-count-cells-that-contains-specific-text [Contar celdas que contienen texto específico]: Una simple función COUNTIF hará la magia. Para contar el número de celdas múltiples que contienen una cadena dada, usamos el operador comodín con la función CONTAR.SI.
Artículos populares:
link: / keyboard-formula-shortcuts-50-excel-shortcuts-to-aumentar-su-productividad [50 accesos directos de Excel para aumentar su productividad]: Sea más rápido en su tarea. Estos 50 atajos lo harán trabajar aún más rápido en Excel.
link: / formulas-and-functions-Introduction-of-vlookup-function [Cómo usar la función VLOOKUP de Excel]: Esta es una de las funciones más utilizadas y populares de Excel que se usa para buscar valores de diferentes rangos y hojas . link: / tips-countif-in-microsoft-excel [Cómo usar la función CONTAR.SI en Excel]: Cuente valores con condiciones usando esta función asombrosa. No necesita filtrar sus datos para contar valores específicos. La función Countif es esencial para preparar su tablero.
link: / excel-formula-and-function-excel-sumif-function [Cómo usar la función SUMIF en Excel]: Esta es otra función esencial del tablero. Esto le ayuda a resumir valores en condiciones específicas.