Quitar caracteres de derecha
Por lo tanto, muchas veces obtenemos datos que tienen algunos datos adicionales adjuntos al derecho que en realidad no necesitamos. Entonces tenemos la necesidad de deshacernos de ese texto adicional. En este artículo aprendemos cómo eliminar caracteres de la derecha del texto.
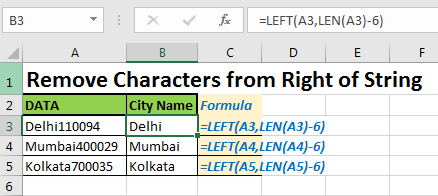
Fórmula genérica para eliminar caracteres de la derecha
=LEFT(text,LEN(text)-num_of_char)
Texto: el texto del que desea eliminar los últimos n caracteres en excel Num_of_char: el número de caracteres que desea eliminar.
Básicamente, lo que estamos haciendo son matemáticas básicas. En lugar de eliminar n caracteres de la derecha, mostramos total_characters-n_characters_from_right de la izquierda. Lo que da el mismo resultado. Veamos un ejemplo para entenderlo mejor.
Ejemplo de eliminación de caracteres de Excel de la derecha Entonces, en este ejemplo, estamos eliminando códigos de ciudad que se adjuntan con nombres de ciudades aquí.
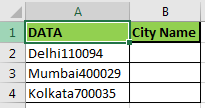
Sabemos que el código de la ciudad tiene 6 caracteres. Para extraer el nombre de la ciudad, necesitamos eliminar 6 caracteres de la cadena que usaremos arriba de la fórmula a continuación.
Escriba esta fórmula en la celda B2 y cópiela en las celdas siguientes.
=LEFT(A2,LEN(A2)-6)
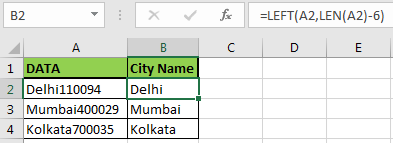
¿Cómo funciona?
Esto es facil. Sabemos cómo funciona el`link: / working-with-formulas-left-function-in-microsoft-excel [LEFT function] ʻin excel.
enlace: / trabajando-con-fórmulas-función-izquierda-en-microsoft-excel [IZQUIERDA] (cadena, num_char)
extrae el número dado de caracteres de la izquierda de una cadena dada.
Entonces le damos la cuerda primero.
Ahora necesitamos calcular la cantidad de caracteres que se extraerán. Para hacerlo usamos la función LEN (cadena) que devuelve el número total de caracteres en una cadena. Luego restamos 6 del número total de caracteres, lo que significa que se eliminan 6 caracteres de la derecha de la cadena. Al final, obtenemos el nombre de nuestra ciudad.
Ahora algunas preguntas frecuentes?
¿Cómo eliminar el último carácter de la cadena en Excel?
Para eliminar el último carácter de la cadena usando la siguiente fórmula:
=LEFT(A2,LEN(A2)-1)
De manera similar, para eliminar dos caracteres, reemplace 1 por 2 y así sucesivamente.
Así que sí, chicos, esta es la forma más sencilla de eliminar caracteres a la derecha de un texto. Hágame saber si esto fue útil. Si no fue así, definitivamente házmelo saber en la sección de comentarios a continuación. Estaré feliz de resolver el problema.
Artículos relacionados:
link: / excel-text-formulas-remove-lead-and-trailing-spaces-from-text-in-excel [Cómo eliminar los espacios iniciales y finales del texto en Excel]
link: / text-excel-right-function [Cómo usar la función DERECHA en Excel]
link: / excel-text-formulas-remove-unwanted-characters-in-excel [Cómo eliminar caracteres no deseados en Excel]
`link: / excel-text-extract-text-from-a-string-in-excel-using-excels-left-and-right-function [Cómo extraer texto de una cadena en Excel usando la función IZQUIERDA Y DERECHA de Excel en Excel] `
Artículos populares:
link: / keyboard-formula-shortcuts-50-excel-shortcuts-to-incrementa-your-productividad [50 accesos directos de Excel para aumentar su productividad]
link: / formulas-and-functions-Introduction-of-vlookup-function [Cómo usar la función VLOOKUP en Excel]
link: / tips-countif-in-microsoft-excel [Cómo usar la función COUNTIF en Excel]
link: / excel-formula-and-function-excel-sumif-function [Cómo usar la función SUMIF en Excel]