Quitar los caracteres no deseados en Excel
En este artículo, aprenderemos cómo eliminar caracteres no deseados en Excel.
A veces, obtiene un conjunto de datos sin limpiar en Excel y no quiero que se golpee la cabeza contra la pared para limpiar el conjunto de datos.
En palabras simples, Excel le permite limpiar caracteres no deseados usando link: / excel-text-formulas-excel-substitute-function [SUBSTITUTE function].
Sintaxis para limpiar caracteres no deseados
=SUBSTITUTE ( Text , "remove_char", "")
«»: Cadena vacía Usemos esta función en algunos de los valores sin limpiar que se muestran a continuación.
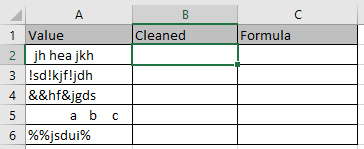
Entendamos esto uno por uno:
1er caso:
Cuando necesite eliminar solo los espacios del conjunto de datos. Utilice el espacio único como remove_char en la fórmula
Fórmula
=SUBSTITUTE(A2," ","")
Explicación:
Esta fórmula extrae cada espacio en el valor de la celda y lo reemplaza con una cadena vacía.
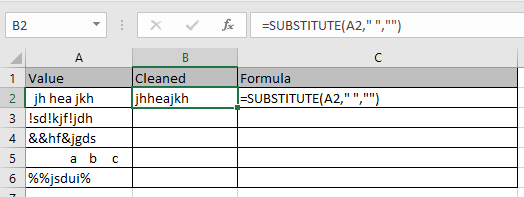
Como puede ver, se limpia el primer valor.
Segundo caso:
Cuando sepa un carácter específico para eliminar del valor de la celda, simplemente use ese carácter como remove_char en la fórmula
Usa la fórmula
=SUBSTITUTE(A3,"!","")
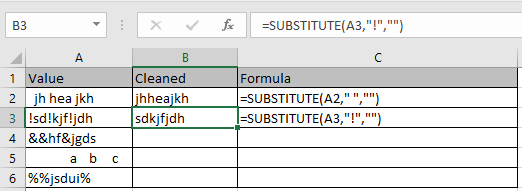
Como puede ver, el valor se limpia.
Tercer caso:
Cuando desee eliminar el carácter utilizando su código. Esto puede ayudarle a eliminar caracteres sensibles a mayúsculas y minúsculas.
Simplemente use el char (código) en lugar de remove_char. Para conocer el código del personaje usa la función que se muestra a continuación.

Usa la fórmula para eliminar el carácter
=SUBSTITUTE(A4,CHAR(38),"")
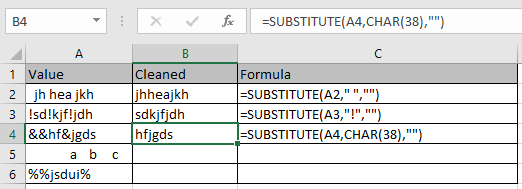
Como puede ver, el valor se limpia.
Caso final:
Cuando desee eliminar el carácter que aparece en la primera posición del texto. Necesitas tomar el código del personaje usando la función LEFT & CODE.
Usa la fórmula
=SUBSTITUTE(A5,CHAR(CODE(LEFT(A5))),"")
Explicación:
enlace: / trabajando-con-fórmulas-función-izquierda-en-microsoft-excel [IZQUIERDA] (A5)
toma el código de espacio único en la fórmula usando la función LEFT & CODE y dando como entrada a la función char para reemplazarla con una cadena vacía.
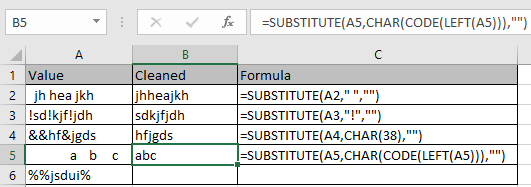
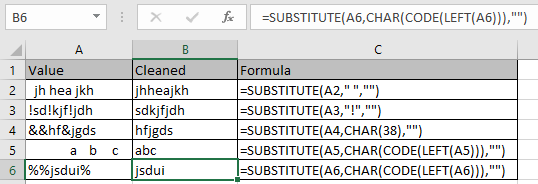
Como puede ver, el valor se limpia en ambos casos, ya sea un espacio único o cualquier otro carácter.
Espero que haya entendido cómo eliminar caracteres no deseados del texto usando la función SUSTITUIR en Excel. Explore más artículos sobre la función TEXTO de Excel aquí. No dude en hacernos llegar sus consultas o comentarios sobre el artículo anterior.
Artículos relacionados:
link: / excel-text-formulas-remove-lead-and-trailing-spaces-from-text-in-excel [Cómo eliminar los espacios iniciales y finales del texto en Excel]
link: / text-excel-right-function [Cómo usar la función DERECHA en Excel]
link: / excel-text-formulas-remove-unwanted-characters-in-excel [Cómo eliminar caracteres no deseados en Excel]
`link: / excel-text-extract-text-from-a-string-in-excel-using-excels-left-and-right-function [Cómo extraer texto de una cadena en Excel usando la función IZQUIERDA Y DERECHA de Excel] `
Artículos populares:
link: / keyboard-formula-shortcuts-50-excel-shortcuts-to-incrementa-your-productividad [50 accesos directos de Excel para aumentar su productividad]
link: / formulas-and-functions-introduction-of-vlookup-function [Cómo usar la función VLOOKUP en Excel]
link: / tips-countif-in-microsoft-excel [Cómo usar la función COUNTIF en Excel]
link: / excel-formula-and-function-excel-sumif-function [Cómo usar la función SUMIF en Excel]