¿Cómo cambiar el cálculo de resultados de error cuando se utiliza la fórmula BUSCARV a 0 o vacío celda en Microsoft Excel
A veces, obtenemos un error o cero como resultado al aplicar la fórmula de Vlookup. Obtenemos el error # N / A cuando todos los valores de búsqueda no están disponibles en los datos, y obtenemos cero cuando el valor de búsqueda está disponible pero la celda de selección está en blanco .
En este artículo, aprenderemos cómo podemos cambiar el resultado mientras aplicamos la fórmula de Vlookup en Microsoft Excel.
Para resolver este problema, usaremos las funciones IF, ISERROR y Vlookup.
La función ISERROR nos ayuda a verificar el error y devolverá el resultado como verdadero o falso.
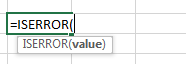
La función SI dará la condición sobre la base de la función ISERROR.

Tomemos un ejemplo para entender: – Tenemos 2 conjuntos de datos de empleados. En los primeros datos, tenemos detalles, como la fecha de incorporación, el nombre del empleado y la designación, y en los datos 2 ^ nd ^, solo tenemos códigos de empleado y queremos elegir la fecha de incorporación a través de la función Vlookup.
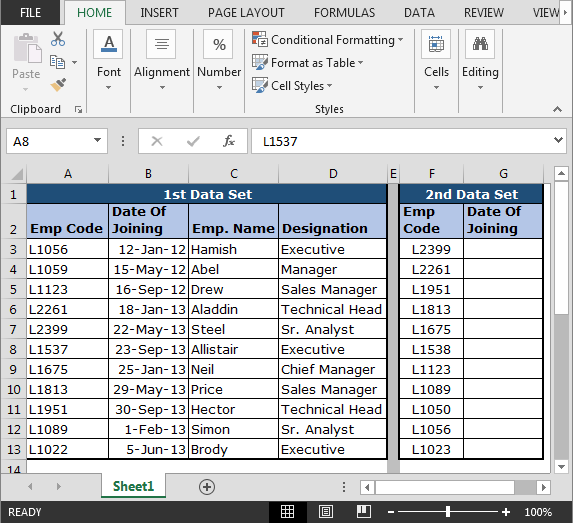
Comencemos usando la función Vlookup en los datos: – * Ingrese la fórmula en la celda G2
=VLOOKUP($F3,$A$3:$D$13,2,FALSE)
Presione Entrar.
Copia la fórmula en el resto de celdas.
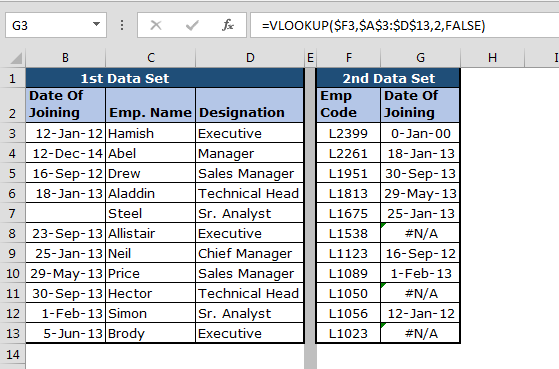
Ahora puede ver en la imagen de arriba que pocas celdas tienen el resultado, pero pocas celdas tienen el error # N / A y la primera celda muestra 0.
Para evitar errores, use la función según el procedimiento siguiente: – * Ingrese la fórmula en la celda H2
=IF(ISERROR(VLOOKUP($F3,$A$3:$D$13,2,FALSE)),"",VLOOKUP($F3,$A$3:$D$13,2,FALSE))
Presiona Enter Copia la fórmula en el resto de celdas.
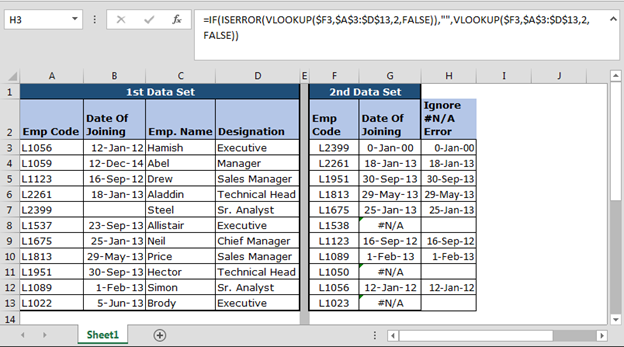
Ahora puede ver que en lugar de mostrar errores, las celdas aparecen en blanco.
Para evitar cero, use la función según el procedimiento siguiente: – * Ingrese la fórmula en la celda H2
=IF(VLOOKUP($F3,$A$3:$D$13,2,FALSE)=0,"",VLOOKUP($F3,$A$3:$D$13,2,FALSE)
Presiona Enter Copia la fórmula en el resto de celdas.
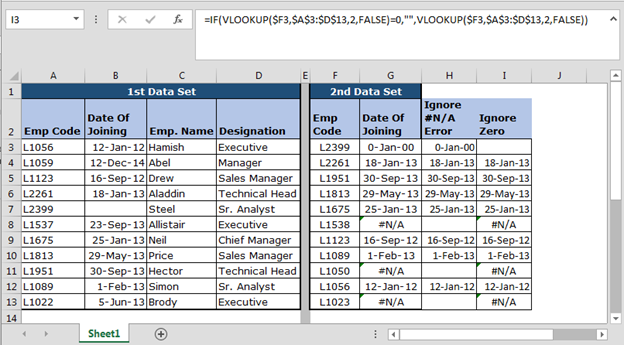
Para evitar el cero y el error juntos, aplique la siguiente función: – * Ingrese la fórmula en la celda H2
=IF(ISERROR(VLOOKUP($F3,$A$3:$D$13,2,FALSE)),"-",IF(VLOOKUP($F3,$A$3:$D$13,2,FALSE)=0,"-",VLOOKUP($F3,$A$3:$D$13,2,FALSE)))
Presiona Enter Copia la fórmula en el resto de celdas.
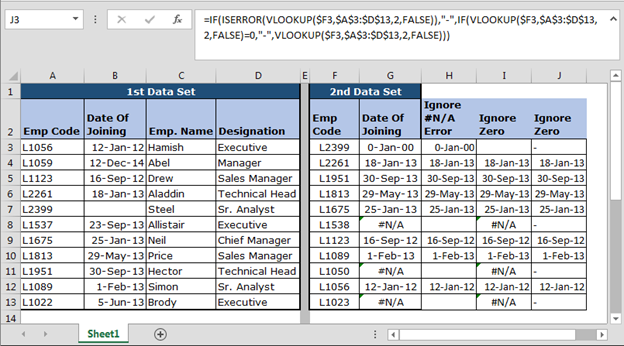
De esta forma, podemos utilizar funciones para resolver nuestras consultas sobre Microsoft Excel.
Nota: – En una versión posterior de Microsoft Excel 2003, tenemos la función IFERROR para obtener el mismo resultado. Esta fórmula es compatible con todas las versiones de Microsoft Excel.
![]()
![]()
![]()