6 Fórmulas para buscar en Excel
Todos conocemos la famosa estrella de las funciones de Excel BUSCARV. Se usa comúnmente para buscar valores con una identificación única. Pero esta no es la única función que se puede utilizar para buscar valores en Excel. Hay muchas otras funciones y fórmulas que se pueden utilizar para buscar valor. En este artículo, le presentaré todas estas funciones y fórmulas de búsqueda de Excel. Algunos son incluso mejores que la función BUSCARV en Excel. Entonces, lee hasta el final.
1. link: / lookup-formulas-Introduction-of-vlookup-function [La función VLOOKUP de Excel]

La primera función de búsqueda de Excel es, por supuesto, la función BUSCARV. Esta función es famosa por una razón. Podemos usar esta función para hacer más que una simple búsqueda. Pero la tarea básica de esta función es buscar valores en la tabla, de izquierda a derecha.
Sintaxis de la función BUSCARV:
|
= table_array, col_index_number, [range_lookup]) |
_Lookup_value: _ El valor por el que desea buscar en la primera columna de Table Array.
_Table_array: _ La tabla en la que desea buscar / buscar _col_index_number: _ * El número de columna en Table Array de la que desea obtener resultados.
_ [range_lookup]: _ FALSE si desea buscar un valor exacto, TRUE si desea una coincidencia aproximada.
Ventajas de VLOOKUP:
-
Fácil de usar.
Uso múltiple rápido * Ideal para buscar valores en orden vertical.
Desventajas:
Solo se usa para búsqueda vertical. Devuelve solo el primer valor coincidente.
-
Estático hasta que se utilice con la función MATCH.
-
No se pueden buscar valores desde la izquierda del valor de búsqueda.
Puede leer acerca de esta Fórmula de búsqueda de Excel en detalle link: / lookup-formulas-Introduction-of-vlookup-function [here].
2. link: / lookup-formulas-hlookup-function-in-excel [La función HLOOKUP de Excel]
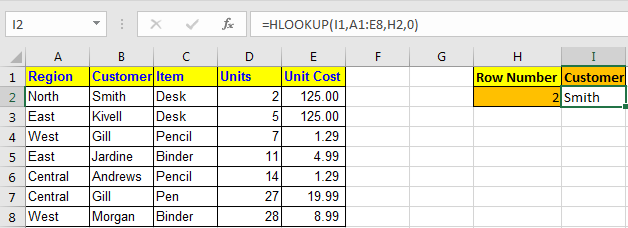
La función BUSCARH es la parte que falta de la función BUSCARV. La función HLOOKUP se utiliza para buscar valores horizontalmente. En otras palabras, cuando desee buscar un valor en Excel haciendo coincidir el valor en columnas y obtener valores de las filas, usamos la función HLOOKUP. Esto es exactamente lo opuesto a la función BUSCARV.
Sintaxis de HLOOKUP
=HLOOKUP(lookup value, table array, row index number, [range_lookup] )
valor de búsqueda: * El valor que está buscando.
Matriz de tabla: * La tabla en la que está buscando el valor.
Número de índice de fila: * El número de fila de la tabla de la que desea recuperar datos.
[range_lookup]: es el tipo de coincidencia. 0 para la coincidencia exacta y 1 para la coincidencia aproximada. *
Ventajas de la función HLOOKUP:
-
Puede buscar valores de forma horizontal.
-
Fácil de usar.
Uso múltiple rápido
Desventajas:
Solo se usa para búsqueda horizontal. Devuelve solo el primer valor coincidente.
-
Estático hasta que se utilice con la función MATCH.
-
No se pueden buscar valores por encima de los valores de búsqueda en la tabla.
Puede obtener más información sobre esta función de búsqueda de Excel enlace: / lookup-formulas-hlookup-function-in-excel [aquí].
3. link: / lookup-formulas-use-index-and-match-to-lookup-value [La fórmula de búsqueda INDEX-MATCH]

Donde VLOOKUP y HLOOKUP no pueden llegar, esta fórmula puede llegar. Esta es la mejor fórmula de búsqueda en Excel hasta Excel 2016 (XLOOKUP está en camino).
La fórmula genérica de INDEX MATCH
=INDEX (Result_Range,MATCH(lookup_value,lookup range,0))
Result_Range: Es el rango de rango desde donde desea recuperar el valor.
Lookup_value: es el valor que desea hacer coincidir.
Lookup_Range: * Es el rango en el que desea hacer coincidir el valor de búsqueda.
Ventajas de la fórmula de búsqueda INDEX-MATCH:
-
Puede buscar en cuatro direcciones. Puede buscar valores a la izquierda y arriba del valor de búsqueda.
-
Dinámico.
-
No es necesario definir el índice de fila o columna.
Desventajas:
-
Puede resultar difícil para los nuevos usuarios.
-
Utiliza dos funciones de Excel en combinación. Los usuarios deben comprender el funcionamiento del
link: / lookup-formulas-excel-index-function [INDEX]
y link: / lookup-formulas-excel-match-function [MATCH]
función.
Puede obtener información sobre esta fórmula enlace: / lookup-formulas-use-index-and-match-to-lookup-value [aquí].
4: link: / lookup-formulas-how-to-lookup-values-using-excel-offset-match-function [Excel OFFSET-MATCH Lookup Formula]
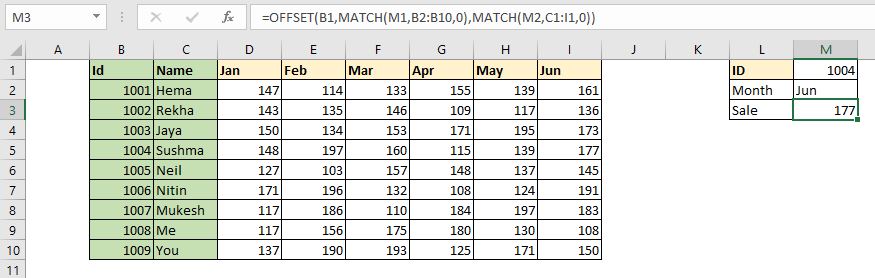
Esta es otra fórmula que se puede utilizar para buscar valores de forma dinámica.
Esta fórmula de búsqueda de Excel utiliza la función DESPLAZAMIENTO como función de anclaje y COINCIDIR como función de alimentación. Usando esta fórmula, podemos recuperar dinámicamente valores de una tabla buscando en filas y columnas.
Fórmula genérica,
|
= |
StartCell: * Esta es la celda inicial de la tabla de búsqueda. Digamos que si desea buscar en el rango A2: A10, StartCell será A1.
RowLookupValue: este es el valor de búsqueda que desea encontrar en las filas debajo de StartCell. RowLookupRange: este es el rango en el que desea buscar RowLookupValue. Es el rango por debajo de StartCell (A2: A10). ColLookupValue: * Este es el valor de búsqueda que desea encontrar en columnas (encabezados).
ColLookupRange: * Este es el rango en el que desea buscar ColLookupValue. Es el rango en el lado derecho de StartCell (como B1: D1).
Ventajas de esta técnica de búsqueda de Excel:
Rápido Puede buscar horizontal y verticalmente.
-
Dinámico
Desventajas:
-
Complejo para algunas personas.
-
Necesita comprender el funcionamiento de la función OFFSET y la función MATCH.
Puede aprender acerca de esta fórmula de búsqueda enlace: / lookup-formulas-how-to-lookup-values-using-excel-offset-match-function [here]
en detalle.
5: link: / lookup-formulas-lookup-to-left-with-vlookup-function-in-excel [Excel LOOKUP Formula Multiple Values]

Todas las fórmulas de búsqueda anteriores devuelven el primer valor encontrado de la matriz. Si hay más de una coincidencia, no devolverán otras coincidencias. En ese caso, esta fórmula entra en acción para salvar el día.
Esta fórmula devuelve todos los valores coincidentes de la lista, en lugar de solo la primera coincidencia.
Esta fórmula usa las funciones ÍNDICE, FILA e SI como funciones principales. La función IFERROR se puede utilizar opcionalmente para manejar errores.
Fórmula genérica
{=INDEX(array,SMALL(IF(lookup_value=lookup_value_range,ROW(lookup_value_range)-ROW(first cell of lookup_value_range)+1),ROW(1:1)))}
Array: el rango desde el que desea obtener los datos.
lookup_value: su lookup_value que desea filtrar.
lookup_value_range: el rango en el que desea filtrar lookup_value.
La primera celda en el rango lookup_value: si su rango lookup_value es $ A $ 5: $ A $ 100 entonces es $ A $ 5.
Importante: Todo debe ser enlace: / excel-rango-nombre-referencia-absoluta-en-excel [referencia absoluta]. lookup_value puede ser relativo según el requisito.
Introdúzcalo como una fórmula de matriz. Después de escribir la fórmula, presione CTRL + SHIFT + ENTER para convertirla en una fórmula de matriz.
Como puede ver en el gif, devuelve todas las coincidencias de la tabla de Excel.
Ventajas:
-
Devoluciones con varios valores coincidentes de la tabla de Excel.
-
Dinámico
Desventajas:
-
Es demasiado complejo para que lo entienda un nuevo usuario.
Utiliza una fórmula de matriz Necesita definir el número posible de salidas y aplicar esta fórmula como una fórmula de matriz de varias celdas (no en Excel 2019 y 365).
-
Lento.
Puede aprender acerca de esta fórmula enlace: / lookup-formulas-lookup-to-left-with-vlookup-function-in-excel [here]
en detalle.
6: enlace: / lookup-formulas-lookup-to-left-with-vlookup-function-in-excel [VLOOKUP-CHOOSE Lookup Excel Formula]
 So, most people say that it is not possible to lookup values from the left of the lookup value in Excel using VLOOKUP function. Well, I am sorry to say, but they are wrong. We can lookup to the left of the lookup value in Excel using VLOOKUP function with the help of the CHOOSE function.
So, most people say that it is not possible to lookup values from the left of the lookup value in Excel using VLOOKUP function. Well, I am sorry to say, but they are wrong. We can lookup to the left of the lookup value in Excel using VLOOKUP function with the help of the CHOOSE function.
Fórmula genérica:
= VLOOKUP ( lookup_value , CHOOSE ( { 1 , 2 } , lookup_range , req_range ) , 2 , 0)
lookup_value: valor para buscar lookup_range: rango, dónde buscar lookup_value req_range: rango, donde se requiere el valor correspondiente 2: segunda columna, num representa el req_range 0: busca la coincidencia exacta En esta fórmula, básicamente creamos una tabla virtual dentro la fórmula usando la función ELEGIR. La función ELEGIR crea una tabla de dos columnas. La primera columna contiene el rango de búsqueda y la segunda columna contiene el rango de resultados.
Ventajas de la fórmula de búsqueda VLOOKUP-CHOOSE:
Puede buscar a la izquierda del valor de búsqueda Rápido * Fácil
Desventajas:
-
La función ELEGIR rara vez se utiliza. Los usuarios deben comprender su funcionamiento.
Puede obtener información sobre esta fórmula de búsqueda enlace: / lookup-formulas-lookup-to-left-with-vlookup-function-in-excel [aquí].
Así que sí, chicos, estas son las diferentes funciones y fórmulas de búsqueda.
Eso no es todo. Puede haber muchas más fórmulas de búsqueda en Excel que se pueden crear usando diferentes combinaciones de fórmulas de Excel. Si tiene alguna técnica de búsqueda especial, compártala en la sección de comentarios a continuación. Lo incluiremos en nuestro artículo con tu nombre.
Espero que haya sido útil e informativo. Si tiene alguna duda con respecto a este artículo, pregúnteme en la sección de comentarios a continuación.
Artículos relacionados:
link: / excel-365-functions-10-new-functions-in-excel-2019-and-365 [10 nuevas funciones en Excel 2019 y 365]: Aunque las funciones disponibles en Excel 2016 y versiones anteriores son suficientes para funcionar cualquier tipo de cálculo y automatización, a veces las fórmulas se vuelven complicadas. Este tipo de cosas menores pero importantes se resuelven en Excel 2019 y 365.
link: / lookup-formulas-17-things-about-excel-vlookup [17 cosas sobre Excel VLOOKUP]: VLOOKUP simplemente no es una fórmula de búsqueda, es más que eso. VLOOKUP tiene muchas otras habilidades y puede usarse para múltiples propósitos. En este artículo, exploramos todos los usos posibles de la función BUSCARV.
link: / excel-chart-10-creative-advanced-excel-charts-to-rock-your-dashboard [10 gráficos creativos avanzados de Excel para mejorar su tablero]: Excel es una poderosa herramienta de visualización de datos que se puede utilizar para cree gráficos impresionantes en Excel. Estos 15 gráficos de Excel avanzados se pueden utilizar para hipnotizar a sus colegas y jefes.
link: / excel-chart-4-creative-target-vs-Achievement-charts-in-excel [4 Gráficos de objetivos creativos frente a logros en Excel]: Los gráficos de objetivos y logros son los gráficos más básicos e importantes de cualquier negocio . Por eso es mejor ponerlos de la manera más creativa posible. Estos 4 gráficos creativos pueden hacer que sus paneles de control mejoren la presentación.
Artículos populares:
link: / keyboard-formula-shortcuts-50-excel-shortcuts-to-incrementa-your-productividad [50 accesos directos de Excel para aumentar su productividad] | Acelera tu tarea. Estos 50 atajos lo harán trabajar aún más rápido en Excel.
enlace: / fórmulas-y-funciones-introducción-de-función-vlookup [Cómo utilizar la función BUSCARV de Excel] | Esta es una de las funciones más utilizadas y populares de Excel que se utiliza para buscar valores de diferentes rangos y hojas. link: / tips-countif-in-microsoft-excel [Cómo usar]
enlace: / fórmulas-y-funciones-introducción-de-vlookup-function [Excel]
enlace: / tips-countif-in-microsoft-excel [Función COUNTIF] | Cuente valores con condiciones usando esta asombrosa función.
No necesita filtrar sus datos para contar valores específicos. La función Countif es esencial para preparar su tablero.
link: / excel-formula-and-function-excel-sumif-function [Cómo utilizar la función SUMIF en Excel] | Esta es otra función esencial del tablero. Esto le ayuda a resumir valores en condiciones específicas.