BUSCARV avance en Microsoft Excel
Como todos sabemos, la fórmula de Vlookup se usa para buscar el valor de la columna más a la izquierda. En la función avanzada de Vlookup, combinamos otras funciones para mejorar el resultado .
En este artículo, aprenderá cómo puede usar Vlookup para resolver el problema de manera anticipada. Esto incluso puede ayudarlo a crear un tablero dinámico.
A continuación se muestra la imagen de Advance Vlookup (consulte la Imagen 1).
En este ejemplo, hemos creado una columna auxiliar, definido el nombre del rango y, sobre la base de dos valores de búsqueda, obtenemos el resultado.
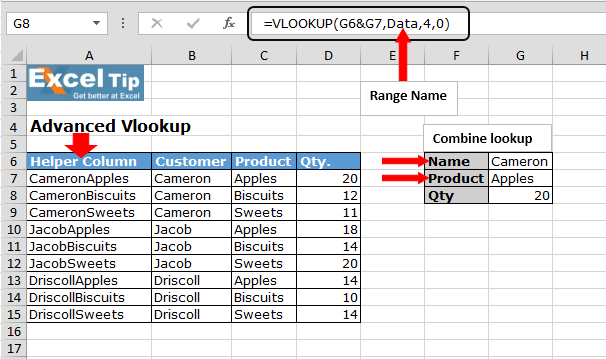
Entendamos desde el principio: –
Disponemos de datos en los que tenemos Nombre del cliente, producto y cantidad en el rango A6: C15. En el otro lado, tenemos dos listas desplegables: – primero es el nombre del cliente y el segundo es el producto, por lo que queremos recuperar la cantidad según la selección.
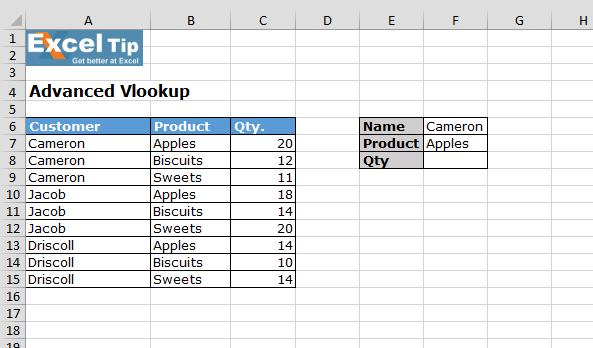
Paso 1: * Inserte la columna de ayuda, siga los pasos que se indican a continuación:
Inserte una columna antes de la columna A Escriba el nombre del encabezado: Columna auxiliar * Ingrese la fórmula: = B7 & C7
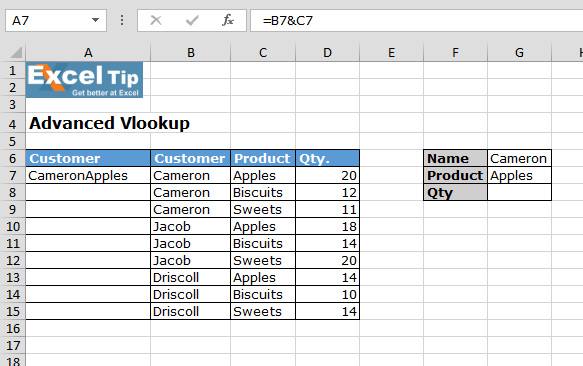
-
Copie la misma fórmula en el rango A8: A15
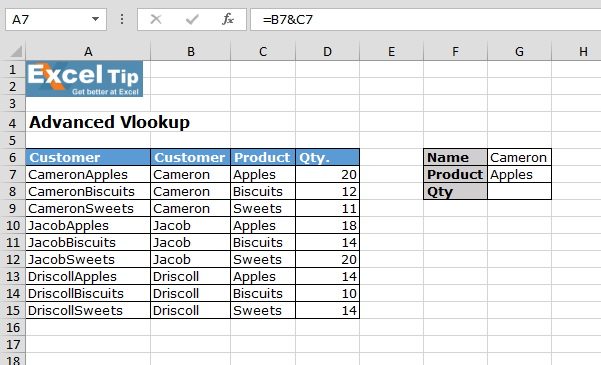
Paso 2: * Defina el nombre del rango Siga los pasos que se indican a continuación:
-
Seleccione el rango A7: D15
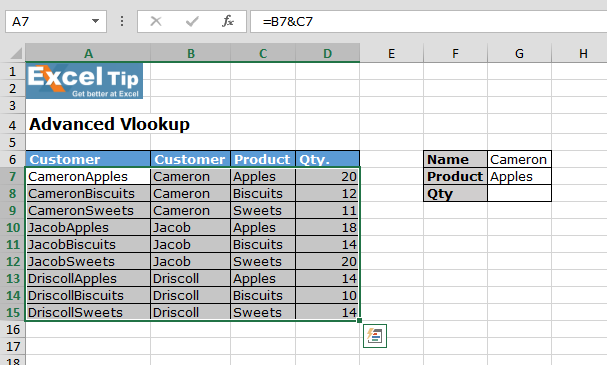
-
Vaya a la pestaña Fórmulas> grupo Nombres definidos> Haga clic en Definir nombre
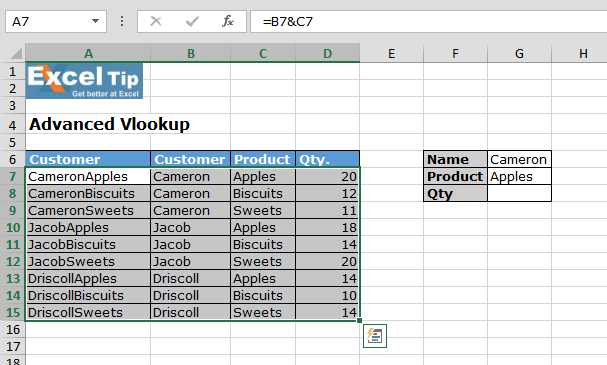
Aparecerá el cuadro de diálogo New Name Ingrese el nombre del rango * Seleccione el rango
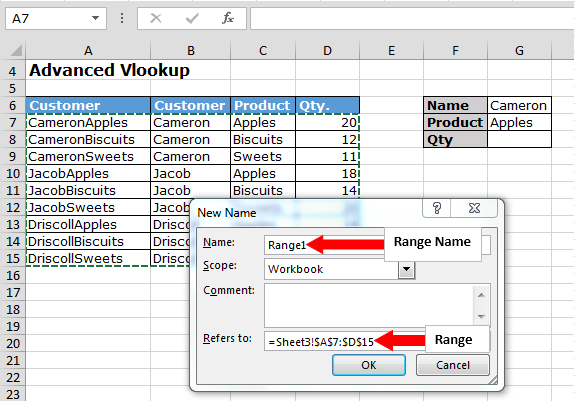
Haga clic en Aceptar ===== Paso 3: * Ingrese la fórmula Siga los pasos que se indican a continuación:
Ingrese la fórmula en la celda G8 = VLOOKUP (G6 & G7, Range1,4,0)
-
Presione Enter
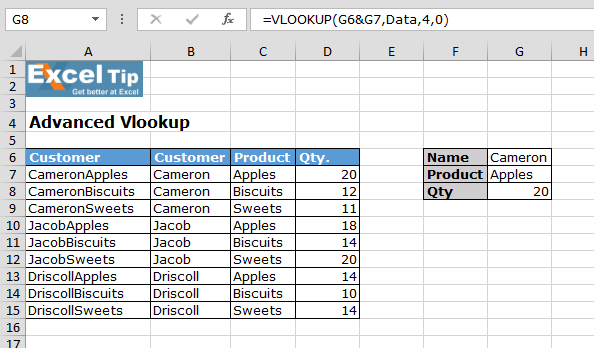
Esta fórmula dará el resultado de acuerdo con las opciones seleccionadas, siempre que cambie la selección de la lista desplegable, el resultado obtendrá el cambio Explicación de la fórmula: * = VLOOKUP (G6 & G7, Data, 4,0)
1) = BUSCARV (G6 y G7: Esta parte de la función ayudará a combinar el Nombre y el producto para la búsqueda 2) Rango1: Esta es nuestra matriz para la cual hemos definido el nombre 3) 4,0: La columna de recogida a través de la búsqueda y 0 definir para elegir el valor exacto
![]()
![]()
![]()