Diferencia con la última celda no esté en blanco
En este artículo, aprenderemos cómo marcar la diferencia con la última celda que no está en blanco en Excel.
Primero, obtengamos algo de conocimiento sobre la función.
El link: / lookup-fórmulas-excel-lookup-function [LOOKUP function] encuentra el valor estimado en el rango y devuelve el valor del rango o su valor correspondiente.
===
Aquí, usaremos una de las propiedades de la función BUSCAR, es decir,
si la función BUSCAR no puede encontrar una coincidencia exacta, devuelve el último valor y el más cercano. Devuelve el último valor encontrado. Usaremos la siguiente sintaxis.
===
Sintaxis:
|
= <>»» , Cell – ( 2 , 1 / (
), ) , last_result ) |
Aquí usaremos un atributo más de excel que es link: / excel-range-name-expand-reference-in-excel [exp_ranges].
La expansión de rangos es una referencia mixta donde la referencia absoluta ($ A $ 1)
y la referencia relativa (A1) se utilizan ambos.
Explicación:
-
Exp_range <> «» devuelve una matriz de VERDADERO y FALSO. . La función BUSCAR considera VERDADERO como 1 y FALSO como 0.. 1 / (exp_range <> «») * cuando cada valor de la matriz está bajo división con 1, devuelve una matriz de unos y # ¡VALOR! error.
-
El valor de búsqueda es 2, por lo que el último valor encontrado de 1 en una matriz de 1 y el error #valor devuelve la última celda que no está en blanco.
-
La función devuelve la diferencia si la condición Cell <> «» * es TRUE o de lo contrario devuelve el último resultado obtenido.
Entendamos con un ejemplo.
Aquí tenemos algunos valores medidos y resultados registrados de la misma en una columna. Hay algunas celdas en blanco entre los datos.
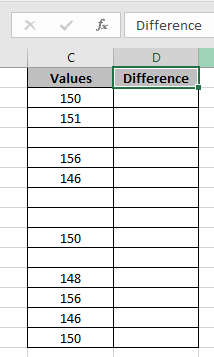
Usa la fórmula en la celda D4:
|
= IF ( C3<>»» , C3 – LOOKUP ( 2 , 1 / ( $C$2:C2<>»» ), $C$2:C2), D2) |
Explicación:
C3 <> «» ** comprueba que la celda esté vacía o no.
$ C $ 2: C2 <> «» devuelve una matriz de VERDADERO y FALSO. La función BÚSQUEDA considera VERDADERO como 1 y FALSO como 0. 1 / ($ C $ 2: C2 <> «») * cuando cada valor de la matriz está dividido con 1, devuelve una matriz de 1 y # ¡VALOR! Error.
-
El valor de búsqueda es 2, por lo que el último valor encontrado de 1 en una matriz de 1 y # ¡VALOR! El error devuelve la última celda que no está en blanco.
La función devuelve la diferencia si la condición Cell <> «» * es TRUE o de lo contrario devuelve el último resultado obtenido.
Aquí, el rango se da como enlace: / excel-rango-nombre-expandiendo-referencias-en-excel [rango en expansión] y referencia de celda para la referencia de celda única.
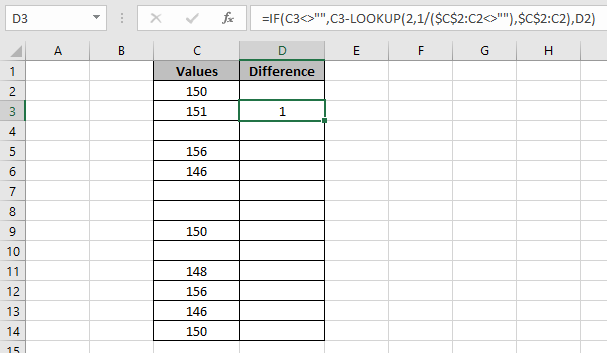
Como puede ver en la instantánea anterior, la diferencia de 151 con 150 resulta ser 1. Eso parece estar bien. Ahora copiaremos la fórmula al resto de las celdas usando Ctrl + D * Acceso directo o arrastrar hacia abajo las celdas de Excel.
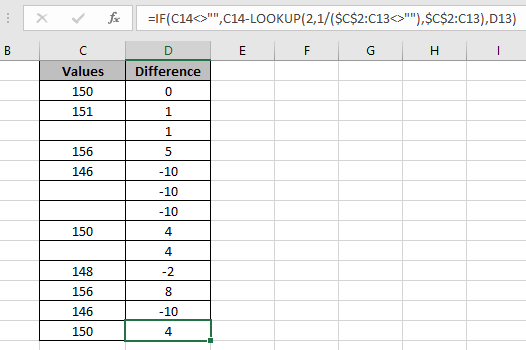
Como puede ver, la fórmula en la última celda es = IF (C14 <> «», C14 – LOOKUP (2,1 / ($ C $ 2: C13 <> «»), $ C $ 2: C13), D13) y puede ver que agregué 0 al comienzo de la tabla para completar la tabla. A continuación se muestran algunas de las observaciones sobre esta fórmula.
Notas:
-
La fórmula devuelve el error #NA si no se encuentra ninguna coincidencia en la matriz.
-
La fórmula comprueba primero el valor de búsqueda y luego busca el valor anterior, si no se encuentra el valor de búsqueda.
-
Todas las fórmulas de Excel siempre devuelven el primer valor encontrado en la matriz de la tabla.
-
La fórmula explicada anteriormente, busque la última versión del archivo en la matriz de nombre de archivo. Espero que haya entendido cómo tomar la diferencia de la última celda que no está en blanco en Excel. Explore más artículos sobre las funciones de BUSCAR aquí. No dude en indicar sus consultas a continuación en el cuadro de comentarios. Sin duda te ayudaremos.
Artículos relacionados
link: / tips-if-condition-in-excel [Cómo usar la función SI en Excel]
link: / summing-sum-range-with-index-in-excel [SUM rango con INDEX en Excel] link: / lookup-formulas-excel-lookup-function [Cómo usar la función BUSCAR en Excel *]
link: / formulas-and-functions-Introduction-of-vlookup-function [Cómo usar la función VLOOKUP en Excel]
link: / lookup-formulas-hlookup-function-in-excel [Cómo usar la función HLOOKUP en Excel]
Artículos populares
link: / excel-generals-how-to-edit-a-dropdown-list-in-microsoft-excel [Editar una lista desplegable]
link: / tips-conditional-formatting-with-if-statement [Si con formato condicional]
enlace: / fórmulas-lógicas-si-función-con-comodines [Si con comodines]
enlace: / lookup-formulas-vlookup-by-date-in-excel [Vlookup por fecha]