Cómo crear una matriz de riesgo en Excel

Se utiliza una matriz de riesgo para determinar el riesgo en números utilizando el índice de impacto y posibilidad. El índice de impacto, posibilidad o certeza puede ser cualquier número ascendente o descendente.
Entonces, primero necesitaremos crear un gráfico de matriz de riesgo para que podamos usarlo más adelante en nuestro análisis.
Comencemos este artículo con el Ejemplo de matriz de riesgo directamente sin ninguna fórmula genérica.
EJEMPLO DE MATRIZ DE RIESGOS Para usar la matriz de riesgos, primero debemos crear una. Deberá preparar una tabla como la siguiente:
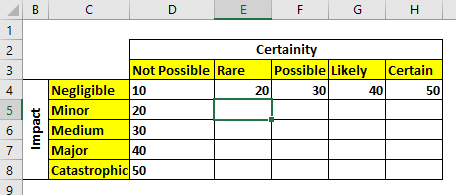
En filas he asignado el impacto y en columnas he escrito la certeza. Los primeros valores asignados a certeza e impacto son arbitrarios pero en orden ascendente adecuado.
Ahora, el resto de la matriz se llena con esta fórmula = Certaintyx Impact Entonces, para llenar la matriz de riesgo, escribiremos esta fórmula en la celda E5 y la copiaremos en otras celdas de la matriz.
|
=$D5*E$4 |
Estoy usando referencia absoluta enlace: / excel-range-name-what-is-an-absolute-reference-in-excel [here].
Nuestra matriz de riesgos está lista.
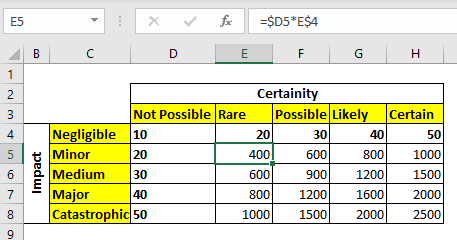
Ahora que nuestra matriz de RISK está lista, aprendamos cómo recuperar valores de ella proporcionando texto de Certeza e Impacto *.
Podemos usar la función INDICE y COINCIDIR para recuperar valores de esta tabla.
Recuperar valor de la matriz de riesgo La fórmula genérica para recuperar el valor de riesgo será:
|
= |
Matriz * : Este es el rango completo de valores de la matriz (excluyendo los encabezados).
Certeza: esta es la etiqueta del nivel de certeza.
Certainty_headers: este es el rango que contiene las etiquetas de nivel de certeza.
Impacto: esta es una etiqueta de nivel de impacto.
Impact_headers: este es el rango que contiene las etiquetas de impacto.
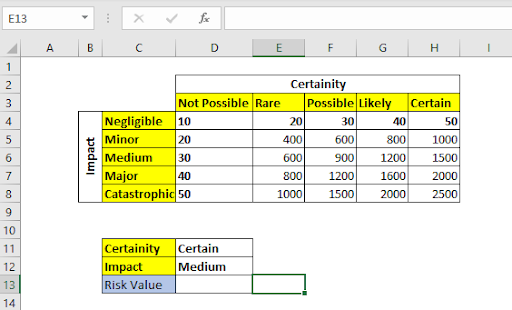
En la imagen de arriba tenemos niveles de certeza en D11 y nivel de impacto escritos en D12. Necesitamos obtener el valor de riesgo de esta combinación de la matriz de riesgo anterior.
Para ello, utilizamos la fórmula genérica mencionada anteriormente en la celda D13.
Devuelve 1500.

Como puede ver, ha devuelto un valor de riesgo. Este valor se puede utilizar para tomar decisiones importantes. Aquí usamos una pequeña matriz para ilustrar el uso. Pero en realidad, es posible que tenga una matriz más grande que se puede usar manualmente. En esos casos, esta fórmula será un salvavidas.
¿Cómo funciona?
La técnica es bastante sencilla. La función INDICE se usa para recuperar valor de una matriz 2D usando el índice de fila y columna. Usamos la función COINCIDIR para recuperar el índice de fila y columna para la función INDICE. Así es como se resuelve paso a paso:
|
⇒`INDEX`(D4:H8,5,3)* |
|
⇒*1500 |
En el primer paso se resuelven ambas funciones COINCIDIR. El primer PARTIDO busca «cierto» (valor en D11) en el rango D3: H3. Encuentra en la quinta ubicación y devuelve 5. De manera similar, el segundo PARTIDO busca el texto «Medio»
en el rango C4: C8. Lo encuentra en la 3ª posición y regresa. Finalmente, la función INDICE busca en la quinta columna y tercera fila de la matriz D4: H8 y devuelve 1500.
Así que sí, chicos, este fue un ejemplo rápido del cálculo de la matriz de riesgo en Excel. Espero que haya sido lo suficientemente explicativo y sirva para su propósito de estar aquí. Si tiene alguna pregunta sobre este artículo o cualquier otra cosa sobre Excel / VBA, háganoslo saber en la sección de comentarios a continuación.
Artículos relacionados:
link: / lookup-formulas-lookup-nth-match-in-table-using-index-match-function [Buscar nth match usando la función INDICE & MATCH] | Para obtener la enésima coincidencia sin usar una columna auxiliar, usamos la función INDICE y COINCIDIR. Usamos la lógica booleana para obtener el índice de la tabla.
link: / lookup-formulas-vlookup-multiple-values [Cómo BUSCAR Múltiples Valores] | Para recuperar todos los valores coincidentes de una lista, usamos la función COINCIDIR ÍNDICE. VLOOKUP puede recuperar múltiples valores solo cuando usamos una columna auxiliar. Si tiene que buscar más de una tabla de búsqueda, ¿cómo se usa BUSCARV desde dos tablas de búsqueda o más? Este artículo resuelve este problema muy fácilmente link: / lookup-formulas-lookup-value-with-multiple-criteria [Lookup Value with Multiple Criteria] | Simplemente podemos usar la función BUSCARV. Pero cuando no tiene esa columna única en sus datos y necesita buscar en varias columnas para que coincida con un valor, VLOOKUP no ayuda `link: / lookup-formulas-how-to-look-up-address-in excel [Cómo buscar direcciones en Excel] `| * Habrá ocasiones en las que deseará obtener la dirección de la celda de la que se recupera un valor. Usando esa dirección, puede recuperar fácilmente valores adyacentes usando la función OFFSET
Artículos populares:
link: / keyboard-formula-shortcuts-50-excel-shortcuts-to-incrementa-your-productividad [50 accesos directos de Excel para aumentar su productividad] | Acelera tu tarea. Estos 50 atajos lo harán trabajar aún más rápido en Excel.
enlace: / fórmulas-y-funciones-introducción-de-función-vlookup [Cómo utilizar la función BUSCARV de Excel] | Esta es una de las funciones más utilizadas y populares de Excel que se utiliza para buscar valores de diferentes rangos y hojas. link: / tips-countif-in-microsoft-excel [Cómo usar]
enlace: / fórmulas-y-funciones-introducción-de-vlookup-function [Excel]
enlace: / tips-countif-in-microsoft-excel [Función COUNTIF] | Cuente valores con condiciones usando esta asombrosa función.
No necesita filtrar sus datos para contar valores específicos. La función Countif es esencial para preparar su tablero.
link: / excel-formula-and-function-excel-sumif-function [Cómo utilizar la función SUMIF en Excel] | Esta es otra función esencial del tablero. Esto le ayuda a resumir valores en condiciones específicas.