BUSCAR fecha con el último valor de la lista
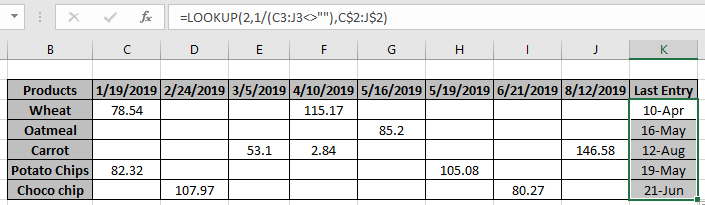
En este artículo, aprenderemos cómo BUSCAR la fecha con la última entrada en una fila o columna en Excel.
Escenario:
Tenemos una larga tabla de entradas de productos con celdas en blanco entre los valores. Necesitamos encontrar la última entrada del producto pedido y la fecha asociada a él.
¿Cómo solucionar el problema?
Usaremos el enlace link: / lookup-formulas-excel-lookup-function [LOOKUP function]. Primero, obtengamos algo de conocimiento sobre la función. LOOKUP function encuentra el valor estimado en el rango y devuelve el valor del rango o su valor correspondiente.
Sintaxis:
= LOOKUP ( lookup_value, lookup_vector, [result_vector] )
lookup_value: valor a buscar.
lookup_vector: matriz donde la función busca el lookup_value.
[vector de resultado]: [opcional] si la matriz de retorno es diferente de la matriz de búsqueda.
Pero aquí usaremos uno de los atributos de la función BUSCAR, es decir, si la función BUSCAR no puede encontrar una coincidencia exacta, coincidirá solo con el valor anterior cuando se detenga. Para esto, usaremos la siguiente sintaxis.
===
Fórmula genérica:
= LOOKUP ( 2 , 1 / ( list<>"" ) , date_range )
lista: lista de búsqueda rango_fecha: valor de fecha que se devolverá del rango
Ejemplo:
Aquí tenemos productos entregados con su fecha y cantidad y necesitamos encontrar la fecha del último producto entregado para cada producto.
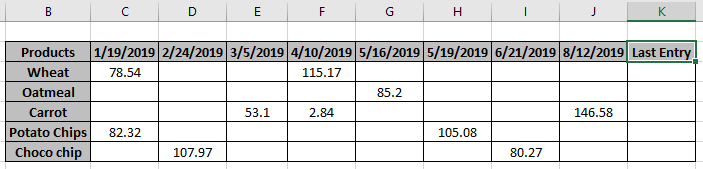
Así que aquí tenemos algunas celdas en blanco entre las entradas de valor de fecha.
Fórmula:
= LOOKUP ( 2 , 1 / ( C3 : J3 <>"") , C$2:J$2 )
C $ 2: J $ 2: rango_fecha fijo
Explicación:
<> «» * este patrón con una lista devuelve una matriz de VERDADEROS y FALSOS.
El valor VERDADERO correspondiente a los valores existentes y los valores FALSO correspondientes a las celdas en blanco.
-
Los valores VERDADEROS se consideran un valor numérico 1 y los valores FALSOS como 0.
-
La función BUSCAR busca el valor numérico 2 en una matriz de 1 y 0.
-
Entonces, cuando la función no encuentra el valor 2. Entonces mira hacia atrás en la matriz para el valor más cercano a 2 que es 1 aquí.
-
La función devuelve la fecha relacionada con la última entrada.
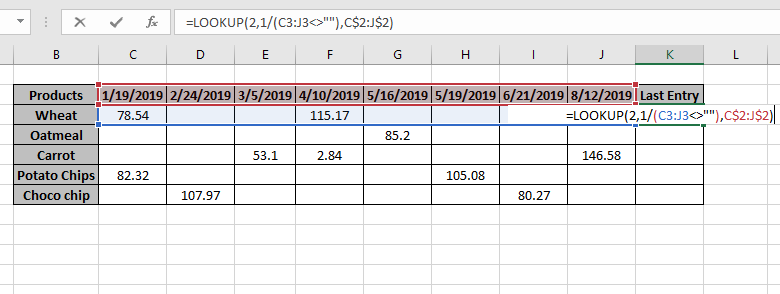
Presione Enter para obtener los resultados.
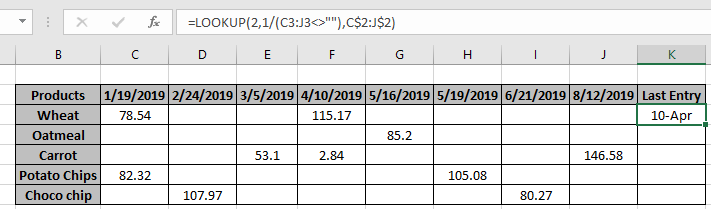
Como puede ver, el 10 de abril es la última fecha de entrada para el producto de trigo.
Ahora copie la fórmula en otras celdas usando el atajo Ctrl + D o arrastre hacia abajo la opción de celda desde la parte inferior derecha de la celda.
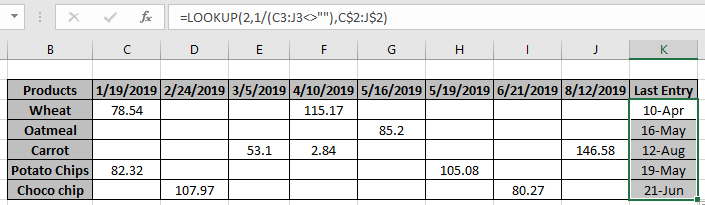
Como puede ver, la función devuelve el valor requerido. Puede personalizar las funciones de Excel según sea necesario.
Aquí tenemos notas de observación para usar la fórmula.
Notas:
-
La fórmula devuelve el error #NA si no se encuentra ninguna coincidencia en la matriz.
-
La fórmula comprueba primero el valor de búsqueda y luego busca el valor anterior, si no se encuentra el valor de búsqueda.
-
Todas las fórmulas de Excel siempre devuelven el primer valor encontrado en la matriz de la tabla.
-
La fórmula explicada anteriormente, busca la última entrada y devuelve la fecha relacionada con el último valor correspondiente.
Espero que entienda cómo BUSCAR la fecha con el último valor en la lista en Excel.
Explore más artículos sobre el valor de búsqueda aquí. No dude en indicar sus consultas a continuación en el cuadro de comentarios. Sin duda te ayudaremos.
Artículos relacionados
link: / lookup-formulas-use-index-and-match-to-lookup-value [Use INDICE y COINCIDIR para buscar valor]: Función INDICE & COINCIDIR para buscar el valor según sea necesario.
link: / summing-sum-range-with-index-in-excel [SUM rango con INDICE en Excel]: Use la función INDICE para encontrar la SUMA de los valores según sea necesario.
link: / lookup-formulas-excel-lookup-function [Cómo utilizar la función BUSCAR en Excel]: Encuentra el valor de búsqueda en la matriz usando la función BUSCAR explicada con el ejemplo.
link: / lookup-formulas-hlookup-function-in-excel [Cómo usar la función HLOOKUP en Excel]: Busque el valor de búsqueda en la matriz usando la función HLOOKUP explicada con el ejemplo.
Artículos populares:
link: / keyboard-formula-shortcuts-50-excel-shortcuts-to-aumentar-su-productividad [50 atajos de Excel para aumentar su productividad]: Acelere su tarea. Estos 50 atajos le permitirán trabajar aún más rápido en Excel.
link: / tips-countif-in-microsoft-excel [Cómo usar la función CONTAR.SI en Excel]: Cuenta valores con condiciones usando esta función asombrosa. No necesita filtrar sus datos para contar valores específicos. La función Countif es esencial para preparar su tablero.
link: / excel-formula-and-function-excel-sumif-function [Cómo usar la función SUMIF en Excel]: Esta es otra función esencial del tablero. Esto le ayuda a resumir valores en condiciones específicas.
link: / formulas-and-functions-introduction-of-vlookup-function [Cómo usar la función VLOOKUP en Excel]: Esta es una de las funciones más utilizadas y populares de Excel que se usa para buscar valores de diferentes rangos y sábanas.