Promedio de 3 mejores puntuaciones en una lista en Excel
En este artículo, aprenderemos cómo obtener el PROMEDIO de los 3 mejores puntajes en una lista en Excel. Para obtener los 3 valores principales en una lista, usaremos la función GRANDE.
enlace: / fórmulas-lógicas-excel-función-grande [La función GRANDE] devuelve el k-ésimo valor más grande empezando por el más grande en un rango de valores.
Sintaxis:
=LARGE ( array, k )
Nota: ¡Devolverá #NUM! Error si k es mayor que el número de valores en el rango.
La función PROMEDIO toma la matriz y devuelve el valor promedio o el valor medio de la matriz.
Sintaxis:
= AVERAGE ( number1 , number2 ,... )
Hagamos una fórmula usando las funciones anteriores:
En primer lugar, filtraremos la matriz usando la función GRANDE y luego el resultado se enviará a la función PROMEDIO.
Sintaxis:
= AVERAGE ( LARGE ( array , { 1 , 2, 3 } ) )
La fórmula anterior obtiene el primer valor más grande, el segundo más grande y el tercero más grande de la matriz y se alimenta a la función PROMEDIO para obtener el resultado.
Todo esto puede resultar confuso. Entonces, usemos la fórmula en un ejemplo para comprenderla mejor.
Aquí tenemos 5 rangos de números y necesitamos encontrar el promedio de los 3 valores principales para todos los rangos.
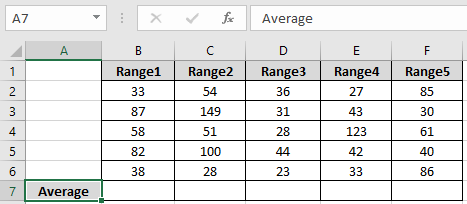
Necesitamos encontrar el promedio usando la siguiente fórmula Use la fórmula:
= AVERAGE ( LARGE ( B2:B6 , {1 , 2 , 3 } ) )
Explicación:
La función LARGE obtiene los 3 valores superiores del rango (B1: B6). La función Large devuelve los valores \ {87, 82, 58}. Ahora el PROMEDIO de estos valores se calcula usando la función PROMEDIO
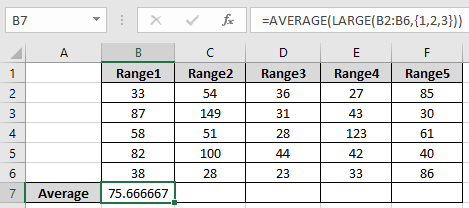
Como puede ver, la fórmula devuelve el promedio para la primera matriz. Ahora use la misma fórmula para otros rangos usando Ctrl + R o arrastre la opción derecha en Excel.
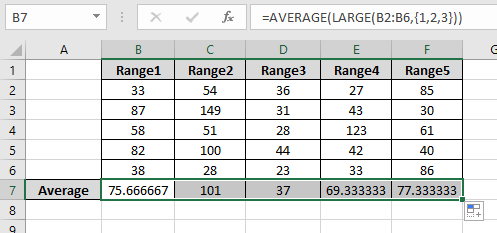
Aquí tenemos el promedio de todos los rangos. De eso se trata, cómo obtener el PROMEDIO de los 3 puntajes principales en una lista en Excel. Explore más artículos sobre fórmulas PROMEDIO de Excel aquí. No dude en hacernos llegar su consulta o comentarios sobre el artículo anterior.
Artículos relacionados
enlace: / excel-array-fórmulas-calculando-la-diferencia-promedio-entre-precio-de-lista-y-precio-de-venta [Diferencia promedio entre listas]
enlace: / funciones-matemáticas-calcular-promedio-ponderado [Calcular promedio ponderado]
enlace: / fórmulas-estadísticas-ignorar-cero-en-el-promedio-de-números [Ignorar cero en el promedio de números]
link: / excel-financial-formulas-excel-averageif-function [Cómo usar la función AVERAGEIF en excel]
link: / statistics-formulas-excel-averageifs-function [Cómo usar la función AVERAGEIFS en excel]
Artículos populares
link: / excel-generals-how-to-edit-a-dropdown-list-in-microsoft-excel [Editar una lista desplegable]
link: / tips-conditional-formatting-with-if-statement [Si con formato condicional]
enlace: / fórmulas-lógicas-si-función-con-comodines [Si con comodines]
enlace: / lookup-formulas-vlookup-by-date-in-excel [Vlookup por fecha]