Excelで計算されたフィールド/商品
計算フィールド | リンク#計算項目[集計アイテム]
この例では、ピボットテーブルで計算フィールドまたは計算された項目を挿入する方法を教えて。
以下は、ピボットテーブルを見つけることができます。このピボットテーブルを作成する方法については、ピボットテーブルに戻ります。
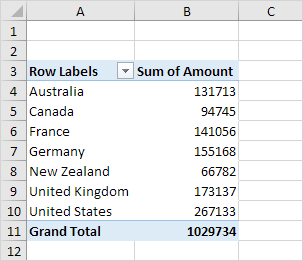
集計フィールド
計算フィールドが別のフィールドからの値を使用します。計算フィールドを挿入するには、次の手順を実行します。
ピボットテーブル内の任意のセルをクリックします。
[分析]タブ2.、計算グループでは、フィールド、アイテム&設定]をクリックします。

3.計算フィールドをクリックします。
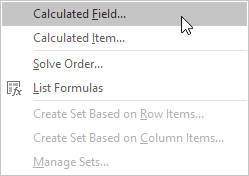
挿入は、フィールドのダイアログボックスが表示さを計算しました。
名前のために税を入力します。
5.式= IF(量> 100000、3%の量、0)6. [追加]を入力します。
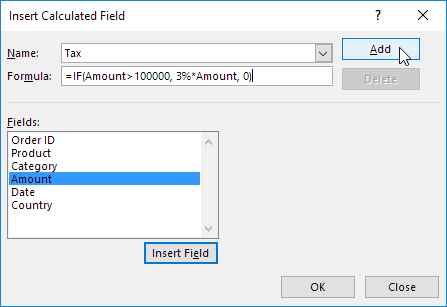
注:数式を入力するとすぐに挿入フィールドにフィールドの挿入]ボタンを使用します。計算フィールドを削除するには、フィールドを選択し、(追加の下)[削除]をクリックします。
-
[OK]をクリックします。
Excelが自動的に値]領域に税フィールドを追加します。
結果:
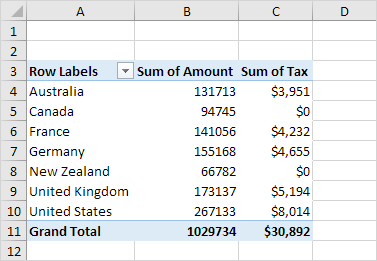
を算出項目
算出された項目が他の項目の値を使用します。計算された項目を挿入するには、次の手順を実行します。
ピボットテーブル内のすべての国をクリックします。
[分析]タブ2.、計算グループでは、フィールド、アイテム&設定]をクリックします。

3.集計アイテムをクリックします。
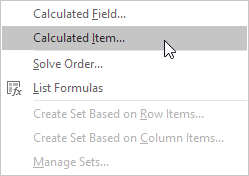
挿入集計アイテム]ダイアログボックスが表示されます。
名前のためのオセアニアを入力します。
-
= 3%の式(オーストラリア+ ‘ニュージーランド’)6. [追加]をクリックし入力します。
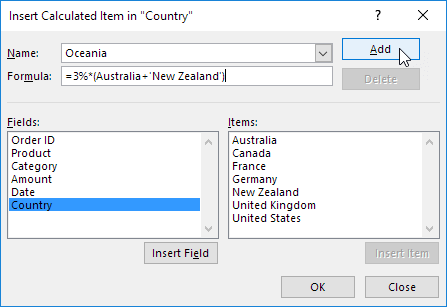
注:数式を入力するとすぐに、挿入項目に項目の挿入]ボタンを使用します。 (追加の下で)、計算された項目を削除する項目を選択して[削除]をクリックします。
7.を繰り返して、それぞれ4%と5%の税率で北米(カナダおよび米国)、欧州(フランス、ドイツ、イギリス)のために4〜6を繰り返します。
-
[OK]をクリックします。
結果:
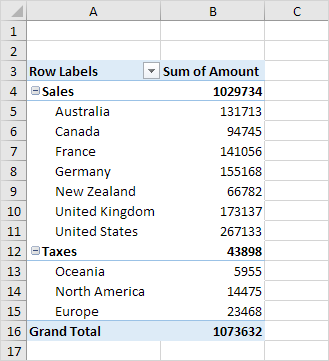
注グループ (セールスおよび税):私たちは2リンクを作成しました。