Excelのドロップダウンリストを作成
ドロップダウンリストの作成を他のエントリを許可します | /削除項目の追加 | ダイナミックドロップダウンリスト | リンク:#削除 – ドロップダウン・リスト [ドロップダウンリストと削除]を| 依存のドロップダウンリスト
あなたの代わりに独自の値を入力するので、必ずユーザーがリストから項目を選択することを可能にしたい場合は、ドロップダウンリストExcelのが役に立ちます。
ドロップダウンリストを作成
Excelのドロップダウンリストを作成するには、次の手順を実行します。
1.セカンドシートには、ドロップダウンリストに表示する項目を入力します。
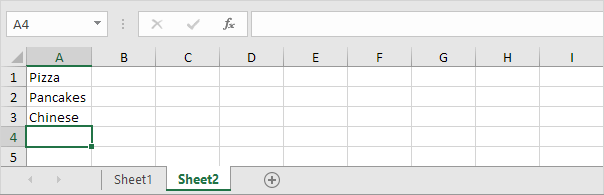
注:ユーザーがSheet2の上のアイテムにアクセスしたくない場合は、Sheet2のを隠すことができます。これを達成するために、右のSheet2のシートタブをクリックし、[隠す]をクリックします。
第一シート2.は、セルB1を選択します。

-
[データ]タブで、[データツール]グループで、データの検証]をクリックします。

「データの検証]ダイアログボックスが表示されます。
4.許可]ボックスで、[リスト]をクリックします。
5.ソースボックスをクリックし、範囲A1を選択:Sheet2の上のA3を。
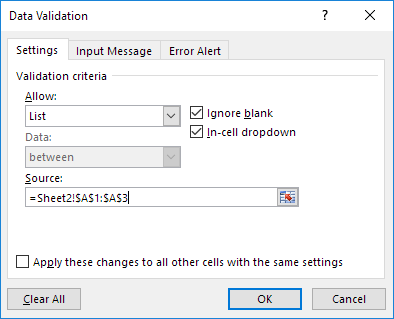
-
[OK]をクリックします。
結果:

注:ドロップダウンリストを押しCTRL + C、選択し他の細胞とCtrlキーを押しながら+ vでセルを選択し、ドロップダウンリストをコピー/ペーストする
7.また代わりに、範囲参照を使用しての、ソースボックスに直接項目を入力することができます。
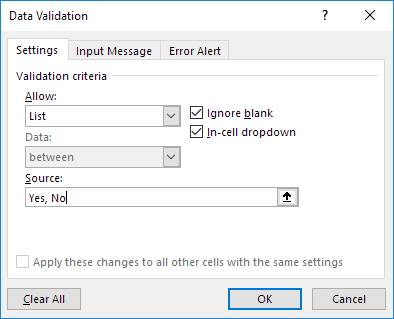
注:これはあなたのドロップダウンリストの大文字と小文字が区別できます。たとえば、ユーザーの種類はいた場合、エラーアラートが表示されます。
は、他のエントリを許可する
また、他のエントリを可能にExcelのドロップダウンリストを作成することができます。
あなたがリストにない値を入力する場合1.まず、Excelがエラー警告を示しています。
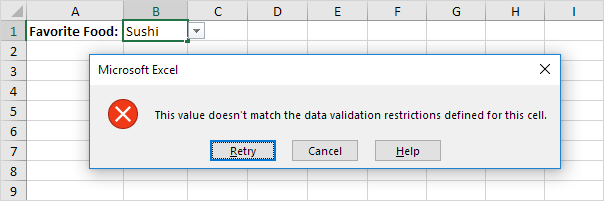
他のエントリを許可するには、次の手順を実行します。
[データ]タブ2.、データツール群で、データの検証]をクリックします。

「データの検証]ダイアログボックスが表示されます。
エラーアラート]タブ、チェックを外して「ショー・エラー・アラートの無効なデータが入力された後に」3.。
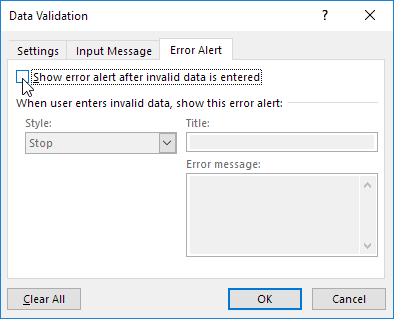
-
[OK]をクリックします。
5.これで、リストにない値を入力することができます。

の追加/削除項目
あなたは、「データの検証]ダイアログボックスを開き、範囲参照を変更せずにExcelのドロップダウンリストから項目を追加または削除することができます。これは、時間を節約できます。
1.は、ドロップダウンリストに項目を追加項目に移動し、項目を選択します。
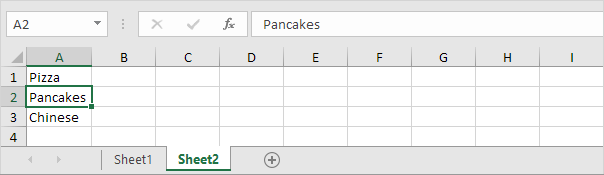
2.右クリックし、[挿入]をクリックします。
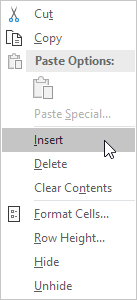
3.「ダウンシフト細胞」とは、[OK]をクリックします。
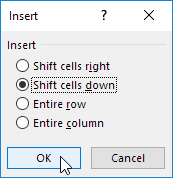
結果:
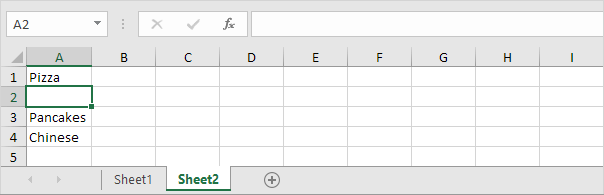
注:Excelが自動的にSheet2の範囲の参照を変更$ A $ 1:$ A $ 4:!1 $ $ A $ 3のSheet2に$ A。あなたは、「データの検証]ダイアログボックスを開くことによって、これを確認することができます。
新しい項目を入力4。
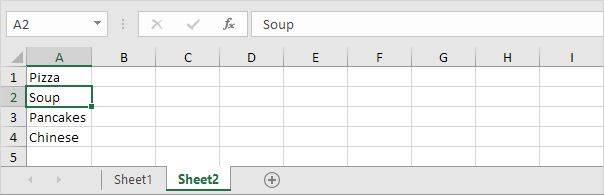
結果:
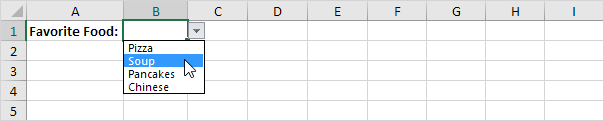
-
[削除]をクリックし、ステップ2で、ドロップダウンリストから項目を削除する「シフトアップセル」を選択し、[OK]をクリックします。
動的なドロップダウンリスト
また、あなたがリストの最後に項目を追加するときに自動的にドロップダウンリストを更新式を使用することができます。
第一シート1.は、セルB1を選択します。

[データ]タブ2.、データツール群で、データの検証]をクリックします。

「データの検証]ダイアログボックスが表示されます。
3.許可]ボックスで、[リスト]をクリックします。
4.ソース]ボックスをクリックし、数式を入力します。
OFFSET(Sheet2の$ A $ 1,0,0、COUNTA(Sheet2の$ A:!!$ A)、1)
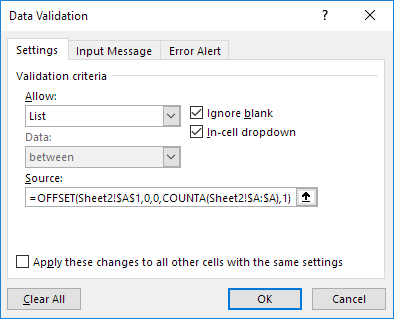
説明: OFFSET関数 5つの引数を取ります。
参考:Sheet2の$ A $ 1、オフセットする行:!相殺する0、列:0、高さ:
COUNTA(Sheet2の$ A:$ A)と幅:1. COUNTA(!のSheet2 $ A:$ A)は空にされていないのSheet2のA列の値の数をカウントします。増加:あなたはSheet2の、COUNTA(!$ A $ Sheet2のA)上のリストに項目を追加する場合。その結果、OFFSET関数が膨張して、ドロップダウンリストで返される範囲が更新されます。
-
[OK]をクリックします。
6.セカンドシートには、単にリストの末尾に新しいアイテムを追加します。
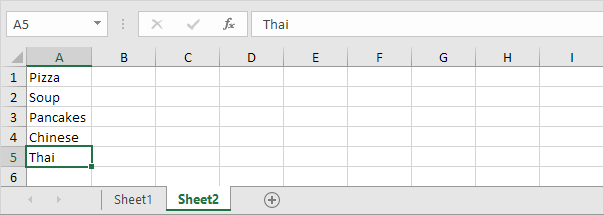
結果:
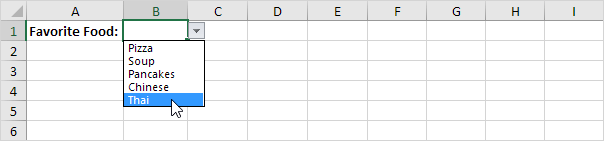
削除するには、ドロップダウンリスト
Excelのドロップダウンリストを削除するには、次の手順を実行します。
1.ドロップダウンリストでセルを選択します。

[データ]タブ2.、データツール群で、データの検証]をクリックします。

「データの検証]ダイアログボックスが表示されます。
すべてクリア]をクリックします。
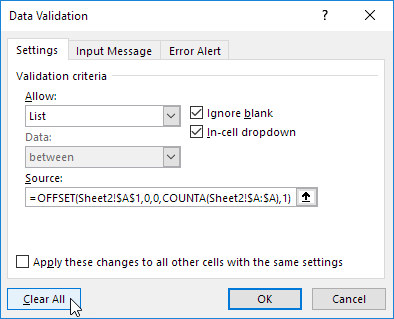
注:あなたがすべてクリアをクリックする前に確認してください「と同じ設定を持つ他のすべてのセルにこれらの変更を適用します」、同じ設定で他のすべてのドロップダウンリストを削除します。
-
[OK]をクリックします。
依存のドロップダウンリスト
Excelでのドロップダウンリストについてもっと学びたいですか? [依存のドロップダウンリスト] `/例依存のドロップダウン・リスト:`リンクを作成する方法を学びます。
1.たとえば、最初のドロップダウンリストからユーザを選択ピザ場合。

-
A 2番目のドロップダウンリストには、ピザの項目が含まれています。

3.しかし、最初のドロップダウンリストからユーザを選択中国の場合は、2番目のドロップダウンリストには、中華料理が含まれています。
