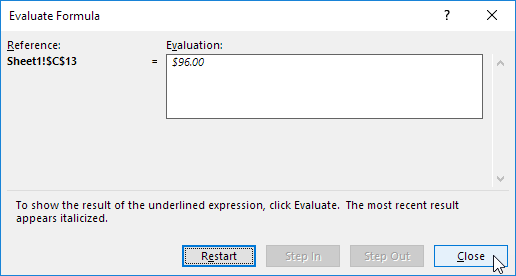Excelの数式監査
Excelで数式の監査を使用すると、数式とセルの間の関係を表示することができます。以下の例では、あなたが迅速かつ容易式監査を習得するのに役立ちます。
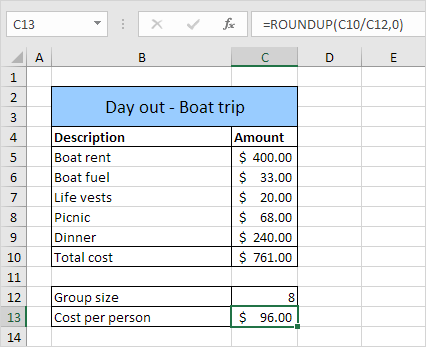
トレース先例
あなたは$ 96.00を支払わなければなりません。この値を計算するために使用されているセルを示す矢印を表示するために、以下のステップを実行します。
-
[セルC13。
数式]タブで、数式監査グループでは、トレースの先例をクリックします。
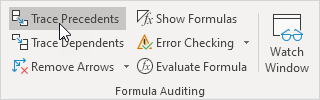
結果:
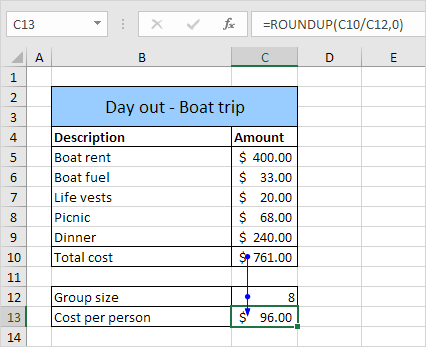
予想通り、総費用およびグループのサイズは、一人あたりのコストを計算するのに使用されています。
再びトレース先例]をクリックします。
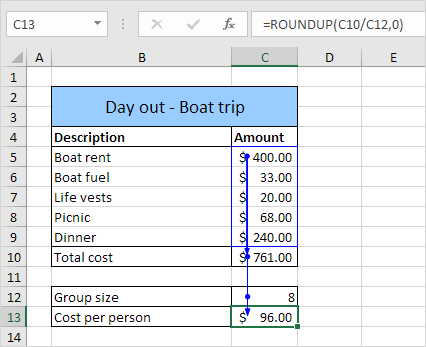
予想したように、異なるコストは総コストを計算するために使用されています。
矢印を削除
矢印を削除するには、次の手順を実行します。
数式]タブの[1.式監査グループで、削除矢印をクリックします。
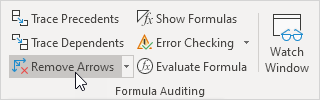
トレース扶養
選択されたセルに依存する細胞を示す矢印を表示するために、以下のステップを実行します。
-
[セルC12。
数式]タブで、数式監査グループでは、トレース扶養家族をクリックします。
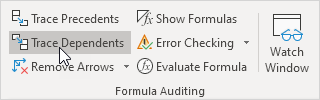
結果:
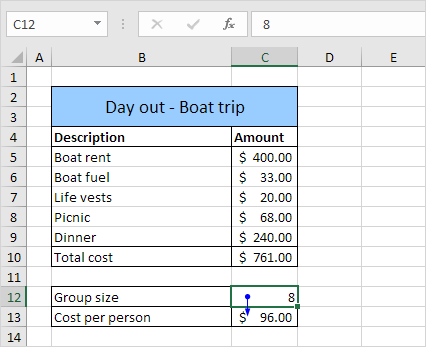
予想通り、一人あたりの費用は、グループのサイズに依存します。
ショー式
デフォルトでは、Excelは、数式の結果を示しています。代わりに、その結果の数式を表示するには、次の手順を実行します。
数式]タブの[1、フォーミュラ監査グループで、表示式をクリックします。
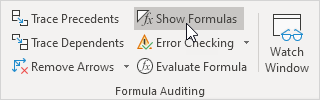
結果:
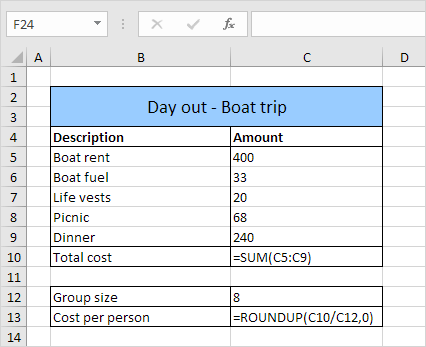
注:代わりに表示式をクリックすると、Ctrlキーを押しながら `(あなたは、タブのキーの上にこのキーを見つけることができます)。
エラーチェック
式で発生する一般的なエラーをチェックするには、次の手順を実行します。
セルC12に値0を入力します。1.。
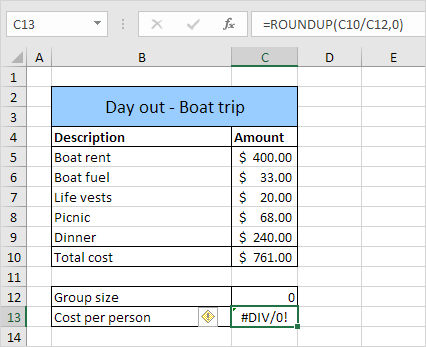
数式]タブでは、式監査グループで、エラーチェックをクリックしてください。
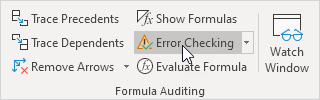
結果。 Excelは、セルC13にエラーを検出します。式0によって数を分割しようと
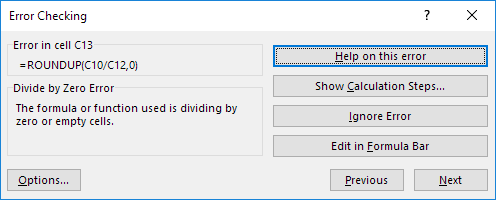
の式を評価
個別式の各部分を評価して式をデバッグするために、以下のステップを実行します。
-
[セルC13。
数式]タブで、数式監査グループで、式を評価します。
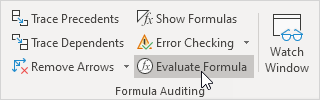
-
4回を評価します。
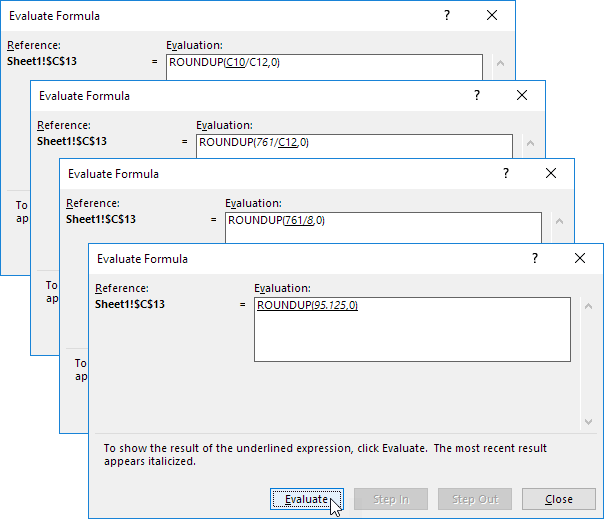
Excelは、数式の結果を示しています。