どのようにExcelを使用SORTBY機能に
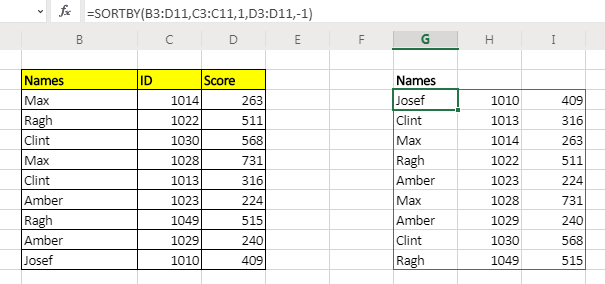
ExcelのSORTBY関数は、別の独立した配列によってソートされた配列を返すことができます。並べ替えのレベルを追加できます。つまり、配列を複数の列で並べ替えることができます。この機能は、Excel365および2019ユーザーが使用できます。
SORT関数とは異なり、並べ替え配列は配列の一部である必要はなく、SORTBY関数を使用して複数レベルの並べ替えを追加することもできます。
SORTBY関数の構文
=SORTBY(array,sorting_array1,[order],...)
配列:これは、並べ替える配列です。
Sorting_array1:これは配列をソートするための配列です。
この配列の次元は、配列と互換性がある必要があります。 [注文]:オプション。順序を降順にする場合は、-1に設定します。デフォルトでは、ascending(1)です。
物事を明確にするための例を見てみましょう。
…:これは連続関数であり、複数のsorting_arrayとorderを指定できます。最初のソート配列は不可欠です。残りはオプションです。
この並べ替え関数がどのように機能するかを確認するために、いくつかの例を見てみましょう。
例:SORTBY関数を使用して範囲を別の範囲で並べ替えるここに、参加者のIDとスコアを含むサンプルデータがあります。 SORTBY関数を使用して、IDでソートされた名前を取得したいと思います。
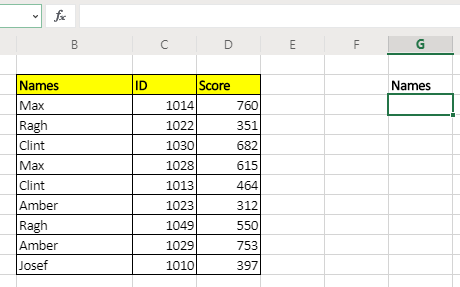
上記の一般式をここに適用して、ID列で昇順でソートされた名前を取得します。
=SORTBY(B3:B11,C3:C11)
これは、昇順でソートされたIDによって名前だけを返します。
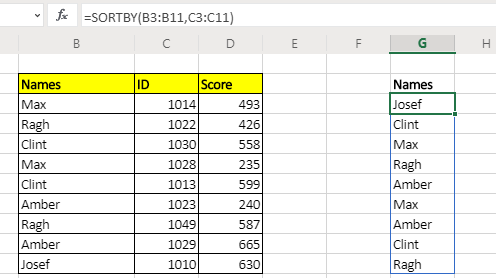
テーブル全体の参照を与えるだけでなく、テーブル全体を取得したい場合
=SORTBY(B3:D11,C3:C11)
範囲をID列の降順で並べ替える場合、式は次のようになります。
=SORTBY(B3:D11,C3:C11,-1)
例:配列を複数の列で並べ替える
上記の例では、配列を1つの列だけで並べ替えました。しかし、マルチレベルの並べ替えを実行したい場合はどうでしょうか。さて、この関数を使用すると、マルチレベルの並べ替えを行うことができます。
最初に上記のテーブルをIdで昇順で並べ替え、次に配列をスコアで降順に並べ替えるとします。その場合、式は次のようになります。
=SORTBY(B3:D11,C3:C11,1,D3:D11,-1)
どのように機能しますか?
これは、データメニューの並べ替えが機能するのとまったく同じように機能します。エクセルは、関数の内部動作を隠します。
もちろん、他の機能と併用できるメリットもあります。
結果の配列を別の関数への入力として使用できます。
注:この機能は、Excel2016以前では使用できません。この関数は、Excel2019およびExcel365で使用できます。ただし、もちろん、他の手法を使用して、Excel2016で配列を並べ替えることもできます。
関連記事:
ExcelのSORT関数| SORT関数は、配列内の指定された列番号でソートされた配列を返します。また、水平方向のデータでも機能します。
link:/ statistics-formulas-sort-numbers-using-excel-small-function [ExcelSMALL関数を使用して数値を並べ替える] | Excel 2016以前の数式を使用して数値を並べ替えるには、SMALL関数を他のヘルプ関数と一緒に使用できます。
link:/ statistics-formulas-sort-numeric-values-with-excel-rank-function [ExcelのRANK関数で数値を並べ替える] |数値を並べ替えるには、ランク関数を使用できます。数式は link:/ statistics-formulas-excel-formula-to-sort-text [Excel Formula to Sort Text] |です。 Excelの数式を使用してテキスト値を並べ替えるには、COUNTIF関数を使用するだけです。これが式です
人気の記事:
link:/ keyboard-formula-shortcuts-50-excel-shortcuts-to-increase-your-productivity [生産性を高めるための50のExcelショートカット] |あなたの仕事をより速くしてください。これらの50のショートカットにより、Excelでの作業がさらに高速になります。
link:/ forms-and-functions-introduction-of-vlookup-function [ExcelでVLOOKUP関数を使用する方法] |これは、さまざまな範囲やシートから値を検索するために使用される、Excelの最も使用され人気のある関数の1つです。
link:/ Tips-countif-in-microsoft-excel [Excel2016でCOUNTIF関数を使用する方法] |この驚くべき関数を使用して、条件付きの値をカウントします。特定の値をカウントするためにデータをフィルタリングする必要はありません。ダッシュボードを準備するには、Countif関数が不可欠です。
link:/ excel-formula-and-function-excel-sumif-function [ExcelでSUMIF関数を使用する方法] |これは、ダッシュボードのもう1つの重要な機能です。これは、特定の条件で値を合計するのに役立ちます。