エクセルUNIQUE関数を使用する方法
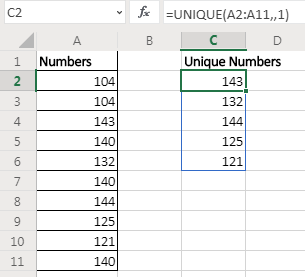
Excel 2016以前のバージョンでは、複雑な数式を使用して「link:/ counting-how-to-count-unique-values-in-excel-with-criteria-2 [範囲から一意の値を抽出]」していました。 Excel 365オンラインバージョンでは、MSは、指定されたリストから一意を返すだけの新しい動的配列関数UNIQUEを提供します。
UNIQUE関数の構文
=UNIQUE(array,[by_col],[exactly_once])
配列:一意の値を抽出する配列:
[by_col]:配列が水平の場合はTRUE(1)に設定します。デフォルトでは、垂直データの場合はFALSEです。
[exactly_once]:配列内で1回だけ発生する値を抽出する場合は、TRUE(1)に設定します。デフォルトでは、すべての一意の値を抽出するのはFALSE(0)です。
このUNIQUE関数がどのように機能するかを理解するためにいくつかの例を見てみましょう。
UNIQUE関数の例
例1:Excel 365のUNIQUE関数を使用して、リストから一意の番号を抽出します。
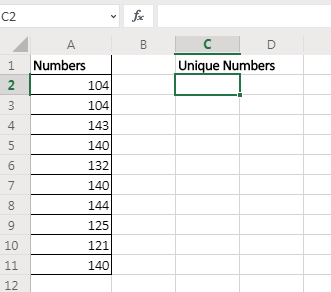
ここにサンプルデータがあります。 A2:A11の範囲に、重複する値を含む数値がいくつかあります。この範囲から一意の値を取得したいと思います。 Excel365のUNIQUE関数を使用します。
=UNIQUE(A2:A11)
この数式は、範囲からすべての一意の値を返すだけです。
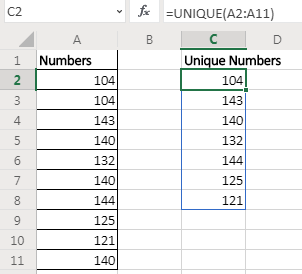
エンターボタンを押すとすぐに、結果の一意の値の配列がセルに流出します。これは、Excel365オンラインでのみ使用できる動的配列です。
例2:範囲内で1回だけ発生する値を抽出します。
上記の例では、範囲から一意の値を取得しました。値が1回、2回、またはそれ以上発生した場合、そのスタンスは1つだけになります。ただし、範囲内で1回だけ発生する値(範囲内の一意の値)を抽出する場合、式は次のようになります。
=UNIQUE(A2:A11,1)
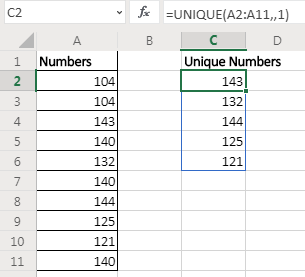
ここでは、exact_once変数をTRUEに設定します。これは、範囲/配列自体で一意の値を返します。
例3:水平データで一意の値を見つける
上記の2つの例では、配列は垂直であり、数値を持っていました。数値以外の値と水平方向のデータがある場合はどうなりますか?まあ、心配しないでください。 ExcelのUNIQUE関数は、数値、テキスト、ブール値など、あらゆる種類の値で機能します。また、水平方向のデータ設定でも使用できます。

ここでは、隣接する列のセルにいくつかの名前があります。下のセルで繰り返しなしですべての名前を取得したいと思います。
式は次のようになります:
=UNIQUE(C2:K2,,1)
列の配列からすべての重複を削除した後、名前を返します。
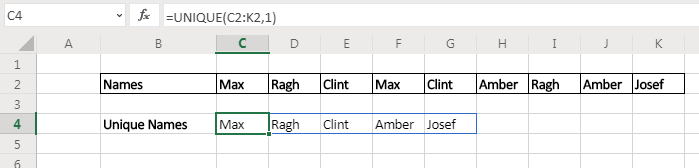
そうですね、これがExcel365のUNIQUE関数のしくみです。 Excel2019プロバージョンでリリースされる予定です。 Excel 2016以前を使用している場合は、他の手法を使用して一意の値とカウントを取得できます。以下はリンクです。
関連記事:
link:/ lookup-formulas-excel-formula-to-extract-unique-values-from-a-list [リストから一意の値を抽出するExcelの数式] | Excel 2016以前のバージョンのリストからすべての一意の値を見つけるには、この単純な式を使用します。
link:/ custom-functions-in-vba-extract-unique-values-in-excel-using-one-function [UNIQUE Function for Excel 2016] | Excel 2016にはUNIQUE関数はありませんが、作成することはできます。このUDFUNIQUE関数は、リストからすべての一意の値を返します。
link:/ counting-how-to-count-unique-values-in-excel-with-criteria-2 [Excelで基準を使用して一意の値をカウントする方法] |基準を使用してExcelで一意の値をカウントするには、関数の組み合わせを使用します。 FREQUENCY関数はこの式の中核です
人気の記事:
link:/ keyboard-formula-shortcuts-50-excel-shortcuts-to-increase-your-productivity [生産性を高めるための50のExcelショートカット] |あなたの仕事をより速くしてください。これらの50のショートカットにより、Excelでの作業がさらに高速になります。
link:/ Formulas-and-functions-introduction-of-vlookup-function [ExcelでVLOOKUP関数を使用する方法] |これは、さまざまな範囲やシートから値を検索するために使用される、Excelの最も使用され人気のある関数の1つです。
link:/ Tips-countif-in-microsoft-excel [Excel2016でCOUNTIF関数を使用する方法] |この驚くべき関数を使用して、条件付きの値をカウントします。特定の値をカウントするためにデータをフィルタリングする必要はありません。ダッシュボードを準備するには、Countif関数が不可欠です。
link:/ excel-formula-and-function-excel-sumif-function [ExcelでSUMIF関数を使用する方法] |これは、ダッシュボードのもう1つの重要な機能です。これは、特定の条件で値を合計するのに役立ちます。