グラフの印刷(Microsoft Excel)
Excelを使用すると、ワークシートデータを洗練されたグラフにすばやく変換できます。 (ご存知のとおり、画像は1000個のワークシートセルの価値があります。)グラフが希望どおりに表示されたら、印刷時に最良の結果を得る方法を正確に疑問に思うかもしれません。多くの点で、グラフの印刷はワークシートの印刷と同じですが、いくつかの微妙な違いがあります。
カラープリンターで印刷しない場合、最初に行うことは、印刷プレビュー機能を使用して、グラフが白黒でどのように表示されるかを確認することです。グラフのさまざまな部分の間に十分なコントラストがない場合は、グラフ内で使用されている色またはパターンのいずれかを変更して、コントラストを高め、印刷されたグラフの見栄えを良くする必要があります。
チャートを印刷する準備ができたら、Ctrl + Pを押すのが最も簡単な方法です。 Excelは、おそらくすでにおなじみの[印刷]ダイアログボックスを表示します。 (図1を参照してください。)ダイアログボックスの上部にある情報は、グラフが印刷される場所を示しています。これが使用するプリンターでない場合は、ドロップダウンリストを使用して別のプリンターを選択します。
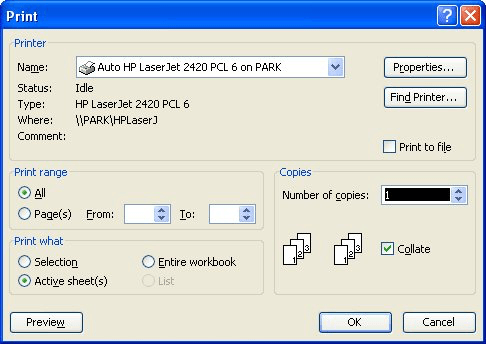
図1. [印刷]ダイアログボックス。
[印刷]ダイアログボックスで使用できる実際の情報とオプションは、使用しているプリンタの種類によって異なります。プリンタが異なれば機能も異なり、Windowsはこれらの機能を可能な限り活用します。ただし、通常は、このダイアログボックスを使用して、印刷する部数と、印刷するページを選択できます。
指定できる他の項目の1つは、プリンターに送信する内容です。これは、[印刷する文字列]ボックスで選択を行うことによって行われます。デフォルトでは、このフィールドはアクティブシートに設定されています。これは通常、現在のワークシート(グラフを含むワークシート)のみが印刷されることを意味します。このフィールドを変更することにより、選択範囲のみを印刷するように、またはワークブック全体を印刷するように指定することもできます。 ([選択]オプションは、グラフが埋め込まれたワークシートを印刷する場合にのみ使用できることに注意してください。グラフシートを印刷する場合は使用できません。)
印刷する内容に問題がなければ、[OK]ボタンをクリックします。あなたが指示したように、Excelはあなたの情報をプリンターに送信します。
_ExcelTips_は、費用効果の高いMicrosoftExcelトレーニングのソースです。
このヒント(3244)は、Microsoft Excel 97、2000、2002、および2003に適用されます。Excel(Excel 2007以降)のリボンインターフェイス用のこのヒントのバージョンは、次の場所にあります。
linkグラフの印刷。