Excel 2007でリストを統合
この記事では、MicrosoftExcelの統合オプションについて学習します。
データを組み合わせて、複数のファイル、ワークブック、またはワークシートからのデータを要約することは効率的なオプションです。 Excelで統合するための一般的な方法には、メソッド、数式、ピボットテーブルの機能などによる統合が含まれます。
Consolidateオプションには、ワークシートまたはワークブックを統合するときに使用できる11の異なる関数があります。
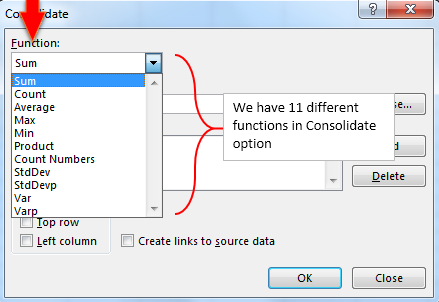
リストを統合する前に注意する必要のある重要なポイントがいくつかあります:
{空} 1。各データには、同様の情報 2のラベルを付ける必要があります。各列範囲を個別のワークシートに追加してレイアウトします。
ただし、 3を統合する予定のマスターワークシートに範囲を追加しないでください。各範囲を強調表示し、[数式]タブを選択して名前を付け、続いて[範囲に名前を付ける]の近くにある矢印を選択します。 [名前]ボックスに範囲の名前を入力します。
例を挙げて理解しましょう:
エージェントごとの販売数がありますが、月ごとの収益生成データがあります。 [統合]オプションを使用して、すべてのエージェントの総売上数、総収益、平均売上、および平均収益を返します。
1月:
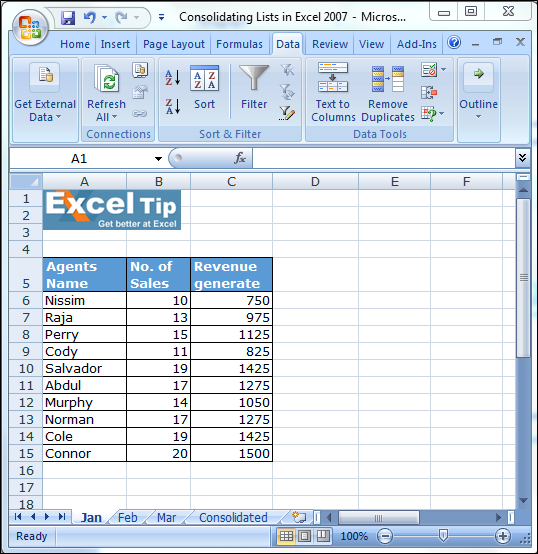
2月:
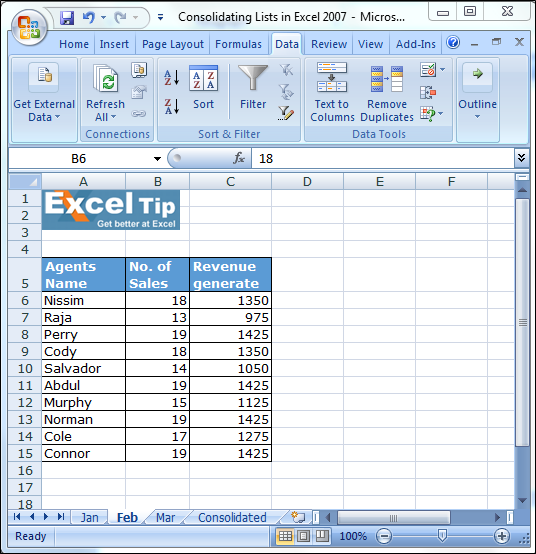
3月:
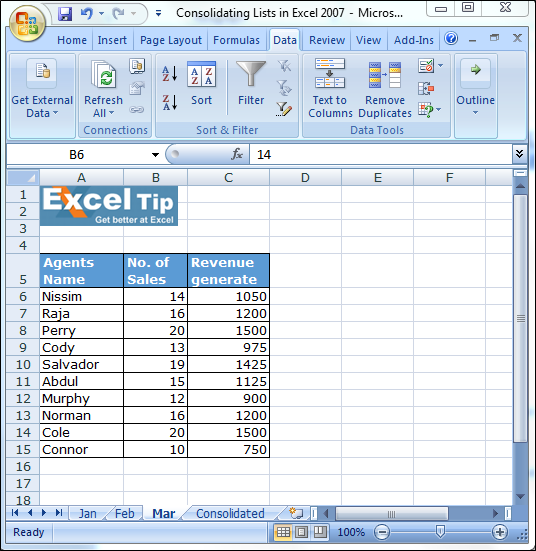
===
統合ファイル:
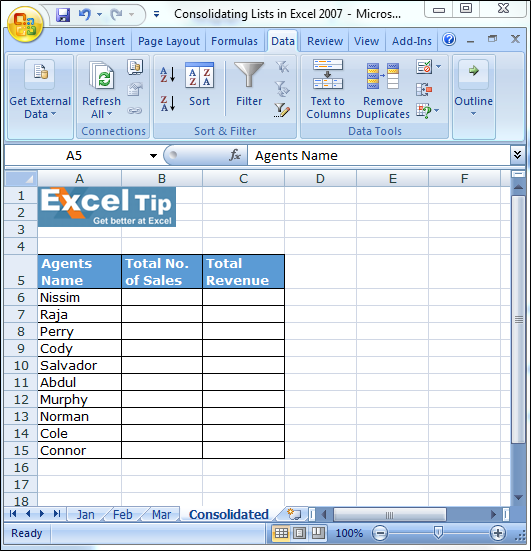
すべてのデータの値を統合するセルを選択します。[データ]タブ> [データツール]> [統合] * [統合]ダイアログボックスが表示されます
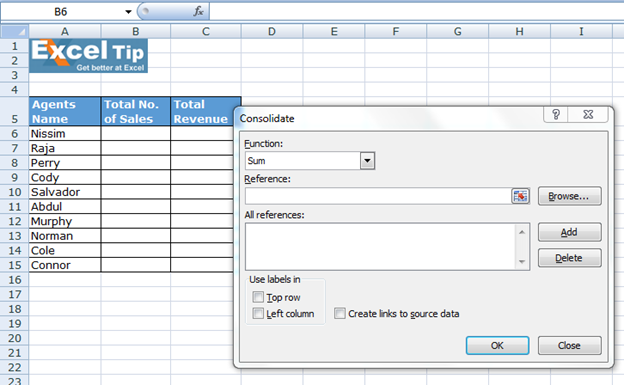
-
統合オプションには、関数リストがあります
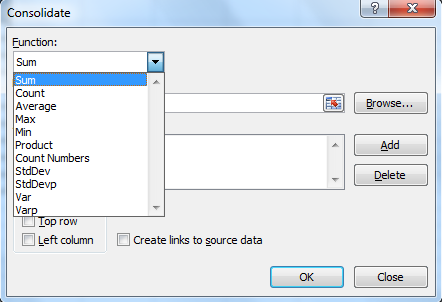
合計値を返すには、リストから[合計]を選択し、[参照]をクリックして、1月のシートの販売数の範囲を選択します* [追加]をクリックします
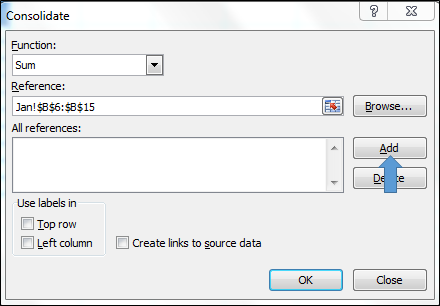
-
[追加]ボタンをクリックすると、すべての参照に参照が表示されます
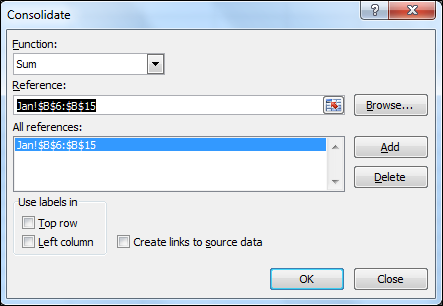
-
2月と3月の参照を追加するには、同じ手順に従って、[OK]をクリックします
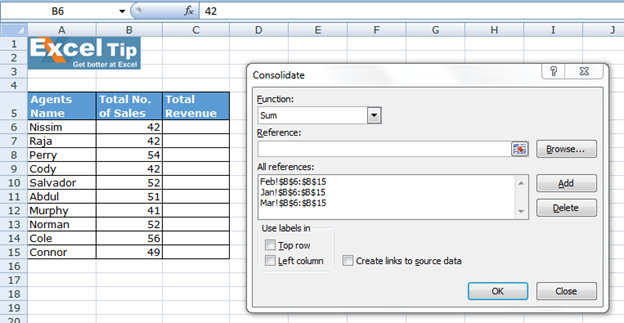
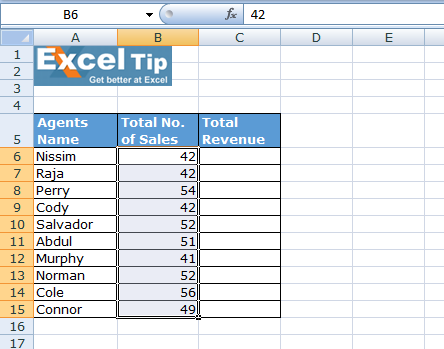
このようにして、リストをMicrosoftExcelに統合できます。これとは別に、リストを統合する別のオプションがあります。
これは、非常に簡単な手法を使用して行うことができます。また、合計する必要のあるセルの範囲がある場合は、1つのセルを合計してから、数式を下または右にドラッグするか、合計する必要のある範囲にコピーします。
上記の例では、総収入を計算する必要があります。以下の手順に従ってください:
-
連結シートに、SUM関数を入力します
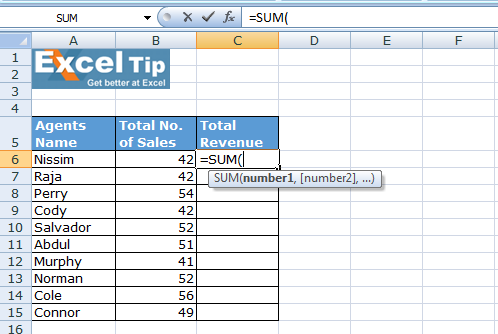
-
= SUMをクリックし、1月のシートをクリックし、キーボードのShiftキーを押しながら、3番目のシート– 3月を選択します
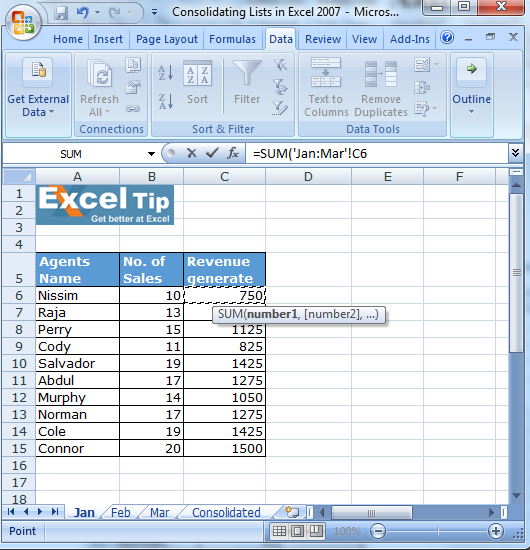
セルC6を選択し、キーボードのEnterキーを押します。数式は= SUM(Jan:Mar!C6)
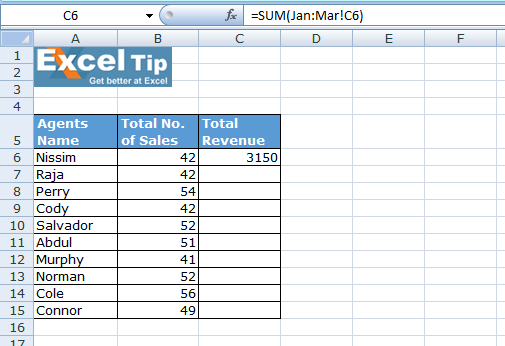
と表示されます。 1月から3月までのセルC6の合計を取得します。ここで、この数式をC15にドラッグすると、値が確定します。
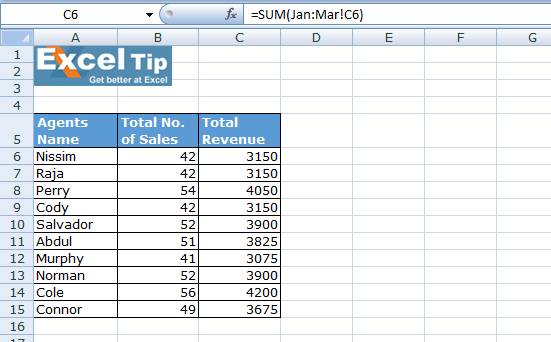
注:この例では、C6:C15にのみ値がありました。ただし、水平方向に値がある場合は、数式を右にドラッグできます。または、対応するシートの値を合計する必要がある他のセルに数式をコピーします。
私たちのブログが気に入ったら、Facebookで友達と共有してください。また、TwitterやFacebookでフォローすることもできます。
_私たちはあなたからの連絡をお待ちしております。私たちの仕事を改善、補完、または革新し、あなたのためにそれをより良くする方法を教えてください。 [email protected]_までご連絡ください