文字列にExcelの日時を変換する方法
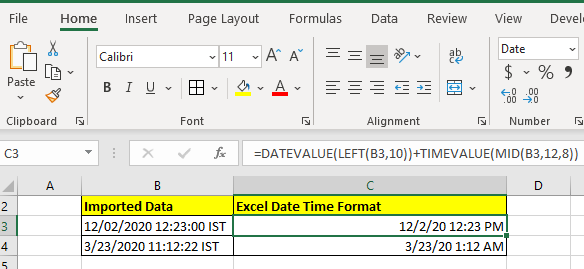
Excelの他のソースからデータをインポートすることは一般的であり、適切にフォーマットされたデータを取得しないことも一般的です。たとえば、他のソースからデータを取得する場合、ほとんどの場合、日付、時刻、数値はテキスト形式です。それらは適切な形式に変換する必要があります。数値をExcelの数値に変換するのは簡単です。ただし、文字列をExcelの日時に変換するには、少し手間がかかる場合があります。この記事では、テキスト形式の日付と時刻をExcelの日付と時刻に変換する方法を学習します。
一般式
|
= +* |
Datetime_string:これは日付と時刻を含む文字列の参照です。
このジェネリック式の主な関数は、 link:/ excel-date-and-time-how-to-use-the-datevalue-function-in-excel [DATEVALUE]
です。および link:/ excel-date-time-formulas-how-to-use-timevalue-function-in-excel [TIMEVALUE]。
他の関数は、日付文字列と時刻文字列が1つの文字列に結合されている場合、それらを抽出するために使用されます。はい、この数式を含むセルは日時形式にフォーマットする必要があります。そうしないと、混乱する可能性のあるシリアル番号が表示されます。
物事を明確にするためにいくつかの例を見てみましょう。
例:インポートされた日付と時刻をExcelの日時に変換する
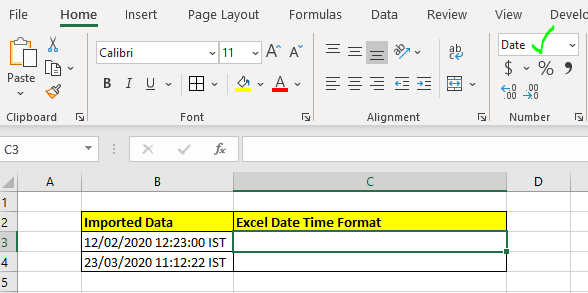
ここでは、日付と時刻を1つの文字列にまとめています。日付と時刻を別々に抽出し、Excelの日時に変換する必要があります。
取得した結果が日付に変換され、小数が表示されないように、C3を日付としてフォーマットしたことに注意してください。
( link:/ excel-date-and-time-working-with-date-and-time-in-excel [Secrets of excel date andtime])。
それでは、式を書いてみましょう:
|
+* |
また、Excelが文字列ではなく日時と見なす日付と時刻を返します。
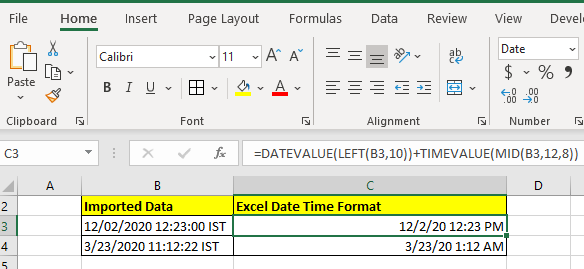
セルの書式を変更しない場合、結果は次のようになります。
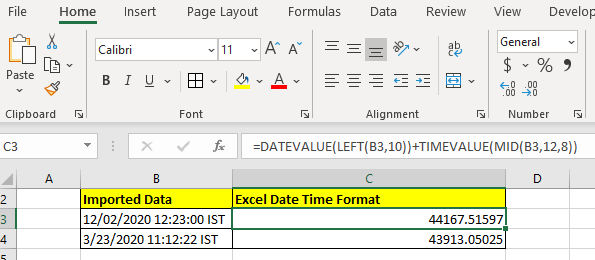
これは間違いではありません。その日付と時刻を表すシリアル番号です。日付と時刻がExcelでどのように認識されるかわからない場合は、完全に明確にすることができます link:/ excel-date-and-time-working-with-date-and-time-in-excel [here] 。
どのように機能しますか?
これは簡単です。抽出手法を使用して、日付と時刻の文字列を抽出します。ここにLEFT(B3,10)があります。これにより、B3の文字列の左側から10文字が返されます。これは「2020年12月2日」です。これで、この文字列がDATEVALUE関数に提供されます。そして、DATEVALUEは日付文字列をその値に変換します。したがって、44167が得られます。
同様に、MID関数(抽出用)とTIMEVALUE関数を使用して時間値を取得します。
MID関数は、文字列の12番目の位置から8文字を返します。
「12:23:00」です。この文字列は、.51597を返すTIMEVALUE関数に提供されます。
最後に、これらの数値を合計します。これにより、番号44167.51597が得られます。
セル形式をMM / DD / YYYY HH:MM AM / PM形式に変換すると、正確な日時が取得されます。
上記の例では、日付と時刻が文字列として連結されています。余分なテキストや文字列を含まない文字列として日付がある場合は、 `link:/ excel-date-and-time-how-to-use-the-datevalue-function-in-excel [DATEVALUEfunction]`を使用できます。日付をExcelの日付に変換するためだけに。
|
= |
文字列として時間があれば、 link:/ excel-date-time-formulas-how-to-use-timevalue-function-in-excel [TIMEVALUE] * function
|
= |
数式の関数名をクリックすると、これらの関数について読むことができます。
そうですね、これが日付と時刻の文字列をExcelの日時値に変換する方法です。これがお役に立てば幸いです。この記事について疑問がある場合、またはExcel / VBAに関連するその他のクエリがある場合は、以下のコメントセクションで質問してください。喜んでお手伝いさせていただきます。
関連記事:
link:/ excel-date-time-formulas-convert-date-and-time-from-gmt-greenwich-mean-time-to-cst-central-standard-time [日付と時刻をGMTからCSTに変換] :Microsoft ExcelでExcelレポートとExcelダッシュボードを操作しているときに、日付と時刻を変換する必要があります。
さらに、MicrosoftExcelでタイミングの違いを取得する必要があります。 link:/ Tips-converting-times-to-decimal-values-in-microsoft-excel-2010 [Excelで時間を10進数に変換する方法]:* Excelのスプレッドシートを使用して時間の数値を10進数に変換する必要があります2016.関数CONVERT、HOUR、およびMINUTEを使用して、Excel 2010、2013、および2016の時間を操作できます。
link:/ excel-date-and-time-convert-date-to-text [Excelで日付をテキストに変換する方法]:この記事では、テキストを日付に変換する方法を学びましたが、Excelをどのように変換しますかテキストに日付を記入します。
Excelの日付をテキストに変換するには、いくつかの手法があります。
link:/ Tips-converting-month-name-to-a-number-in-excel-2010-2013 [MicrosoftExcelで月の名前を数値に変換する]:*レポートに関しては、数値はテキストよりも優れています。月の名前を数値(1〜12)に変換する場合はExcelで。関数DATEVALUEおよびMONTHを使用すると、月を数値に簡単に変換できます。
link:/ excel-date-and-time-excel-convert-decimal-seconds-into-time-format [Excelは10進数の秒を時間形式に変換します]:ご存知のとおり、Excelの時間は数値として扱われます。時間、分、秒は10進数として扱われます。では、秒を数値として使用する場合、どのようにそれらを時間形式に変換するのでしょうか。この記事はそれをカバーしました。
人気の記事:
link:/ keyboard-formula-shortcuts-50-excel-shortcuts-to-increase-your-productivity [生産性を向上させるための50のExcelショートカット] | *タスクをより速くします。これらの50のショートカットにより、Excelでの作業がさらに高速になります。
link:/ Formulas-and-functions-introduction-of-vlookup-function [ExcelのVLOOKUP関数の使用方法] |これは、さまざまな範囲やシートから値を検索するために使用される、Excelの最も使用され人気のある関数の1つです。 link:/ Tips-countif-in-microsoft-excel [使用方法*]
link:/ forms-and-functions-introduction-of-vlookup-function [Excel]
link:/ Tips-countif-in-microsoft-excel [COUNTIF関数] | *この驚くべき関数を使用して条件付きの値をカウントします。特定の値をカウントするためにデータをフィルタリングする必要はありません。
ダッシュボードを準備するには、Countif関数が不可欠です。
link:/ excel-formula-and-function-excel-sumif-function [ExcelでSUMIF関数を使用する方法] |これは、ダッシュボードのもう1つの重要な機能です。これは、特定の条件で値を合計するのに役立ちます。