Excelでどのように結合解除細胞
同僚や、書式設定やその他の理由でセルを結合したWebサーバーからデータを取得する場合があります。これらのExcelシートで特定のタスクを実行しようとすると、厄介な問題に直面します。セルをコピーしようとすると、領域が一致しないことが表示されます。隣接する列からセルが結合されている場合、並べ替えやフィルタリングができないなど、個々の列を選択することはできません。
したがって、質問は次のとおりです。Excelでセルを結合解除して各セルを元の値で埋める方法Excelで結合されたセルを見つける方法ワークシート内のすべての結合されたセルを結合解除する方法*結合されたセルの内容を複数のセルに分割するその難しいタスクですが、それらは不可欠です。これらの問題に対処する方法を知っておく必要があります。それでは、それらを1つずつ解決していきましょう。
Excelでセルの結合を解除する方法したがって、2つまたはセルを結合していて、それらを結合解除する場合は、結合ボタンと中央ボタンを使用します。
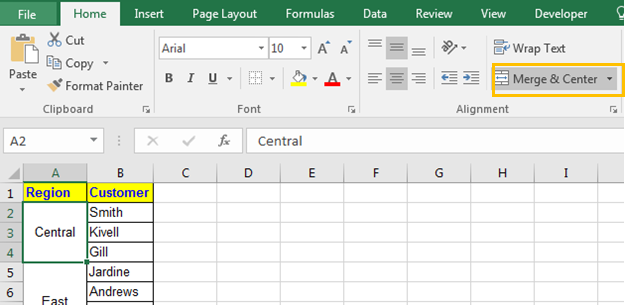
セルの結合を解除する手順結合されたセルを選択する[ホーム]タブに移動> [配置グループ]の[結合と中央揃え]をクリックします。
-
そしてその完了。セルはマージされません。
ショートカットALT> H> M> Cシーケンシャルを使用して同じことを行うことができます。
下の画像に示すように、マージされたセルにあった値は左上のセルにのみあり、他のセルは空、空白、null、無効、ブラックホールになることに注意してください。
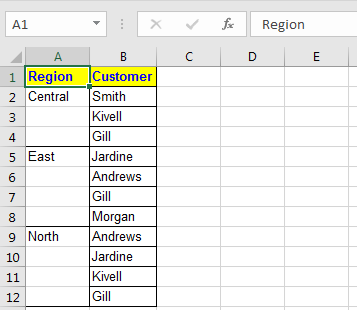
これは、セルをマージ解除し、各セルを元の値で埋める方法という次のミッションにつながります。
セルを結合解除し、各セルを元の値で埋める以前は、領域がある列Aのセルを結合解除しました。それらをマージ解除した後、最上部のセルにのみそのデータがあります。マージを解除し、マージされていないすべてのセルを元の値にしたかったのです。しかし、Excelはあなたのためにそれをしていないようです。
これらのセルを元の値で埋めるには、次の手順に従います。
-
元のデータを入力するExcelのマージされていないセルをすべて選択します。
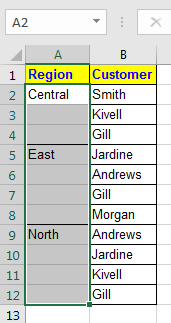
-
Ctrl + Gを押します。 gotoオプションが表示されます。特別ボタンをクリックします。
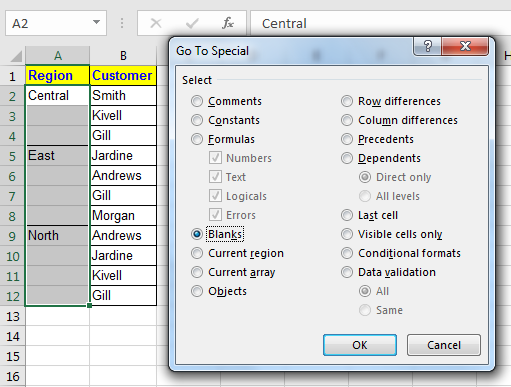
ホームボタンで[検索と選択]に移動しても同じことができます
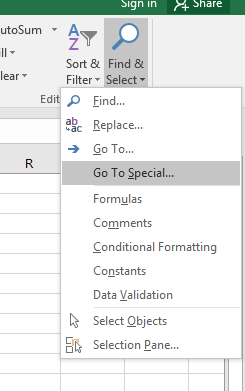
次に、特別をクリックします。
-
「空白」オプションをクリックしてから、[OK]ボタンをクリックします。
-
これですべての空白セルが選択されました。 =と入力し、上矢印ボタンを押します。この例では、A2を選択します。数式バーには= A2
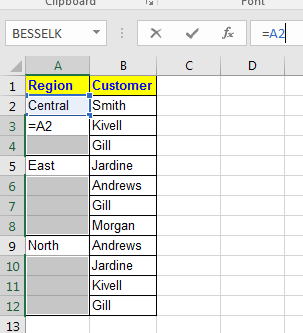
があります*ここでCTRL + Enterを押します。各セルには元の値が入力されます。下の画像でわかるように。
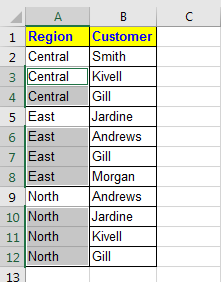
Excelで結合されたセルを見つける方法多くの場合、あちこちに多くの結合されたセルがあるシート上のデータを取得します。特定のタスクを実行するには、マージされたすべてのセルがどこにあるかを知りたいと思うでしょう。
Excelシートでマージされたセルをすべて見つけるには、次の手順に従います。
-
CTRL + Fを押します。これにより、検索ダイアログボックスが開きます。
-
オプションをクリック
-
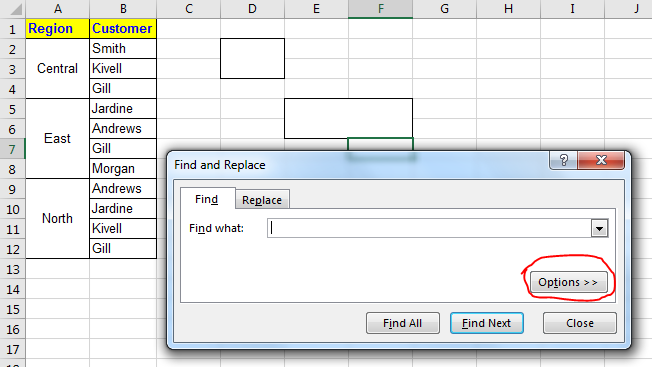
-
フォーマットをクリック

-
[配置]タブに移動します。
-
マージされたセルを選択します。
-
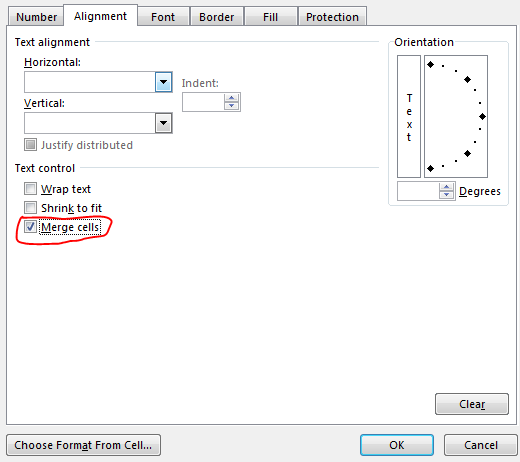
-
[すべて検索]をクリックして、マージされたすべてのセルのアドレスのリストを取得します。
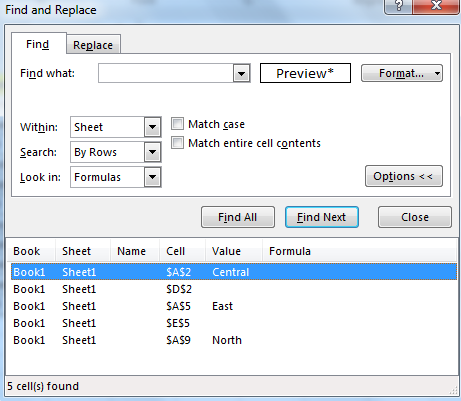
-
[次を検索]をクリックして、結合されたセル間を水平方向に移動します。
マージされたすべてのセルをここで確認できます。
ワークシート内のすべてのマージされたセルをマージ解除する方法Excelシート上のすべてのマージされたセルをマージ解除するには、次の手順に従います。
-
CTRL + Aを押してすべてを選択します。
-
ここで、このキーボードショートカットを押してマージを解除するか、ALT> H> M> Cを押すか、ホームタブの[マージして中央揃え]メニューをクリックします。
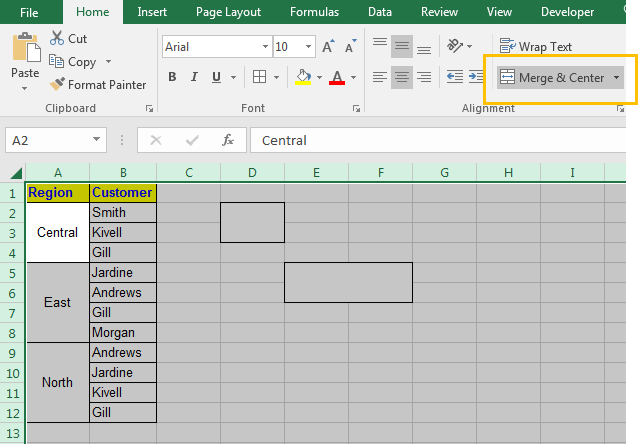
そして、それは完了です。すべてのセルがマージされていません。
マージされたセルの内容を複数のセルに分割するセルのマージ解除について多くのことを話しました。しかし、データを1つのセルから別のセルに分割する必要があることはわかっています。そして、マージされたセルのテキストを別のセルに分割する方法を知りたいと思います。そのために、Excelはtext tocolumnと呼ばれるツールを提供します。
したがって、指定した文字を使用して列に分割するデータがセルにある場合は、Excelのこの機能を使用できます。
この例では、フルネームを姓と名に分割しています。
姓と名はスペース文字で区切られていることがわかっているためです。セパレータとして使用します。
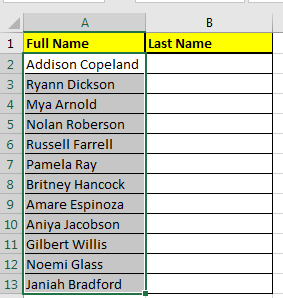
次の手順に従って、データを隣接する列に分割します。
-
分割する列を選択します。
-
分割されたデータが書き込まれる列を追加またはクリアします。
-
キーボードショートカットALT> A> Eを順番に押します。または、[データ]タブに移動し、[テキストから列へ]をクリックします。これにより、テキストから列へのウィザードが開きます。
-

-
[区切り]オプションをクリックして、[次へ]をクリックします。
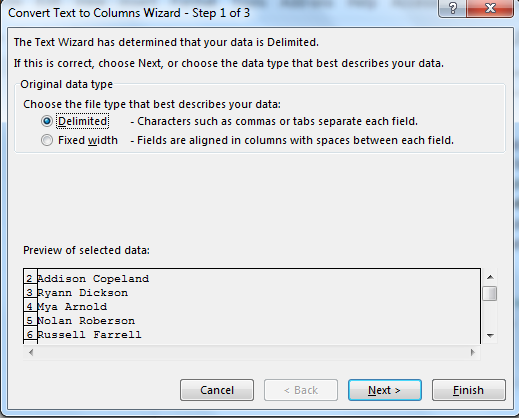
-
ここで、特別なセパレーターを選択できます。この例ではスペースを選択してください。
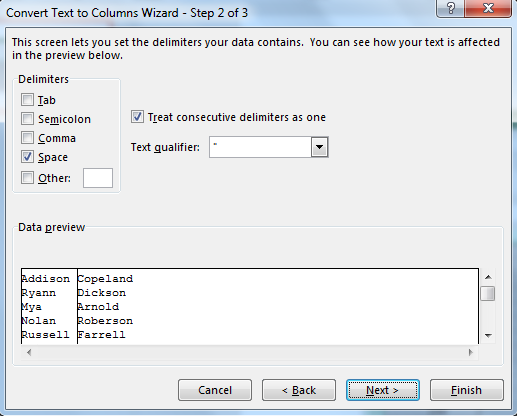
-
[完了]をクリックします。
これで、元の列に姓があり、その隣の列に姓があります。フルネームの列の名前を名に変更すれば、準備は完了です。
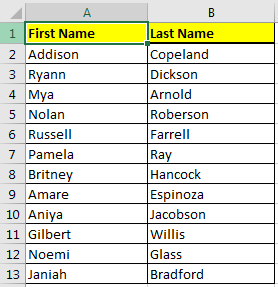
これで、数式を使用してこれと同じことができます。
-
重要。これを使用してセルを分割する前に注意してください。隣接するセルにデータがある場合、それらは上書きされます。分割されたデータに必要な列数を確認してください。必要なセルの数がわからない場合は、新しいシートを使用してください。または、シートの最後に使用した列を使用して、重要なデータが失われないようにします=====数式を使用して姓と名を分割するこれはボーナスです。
セルB2にこの数式を記述して、フルネームがある場合はセルA2から最後に抽出します。
=RIGHT(A2,LEN(A2)-FIND(" ",A2))
下のセルにコピーすると、姓がB列に表示されます。式を使用して名を取得するには、この式を記述します。
=LEFT(A2,FIND(" ",A2)-1)
ExcelのLEFTAnd RIGHT関数を使用してExcelの文字列からテキストを抽出するで説明したので、ここでは説明しません。
ここでは、セルのマージ解除とデータの分割について考えられるすべての側面について説明しました。それでも考えや特定の未完了のタスクがある場合は、以下のコメントセクションでお気軽にお問い合わせください。
関連記事:
link:/ Tips-how-to-merge-two-columns-without-losing-data-in-excel [Excelでデータを失うことなく2つの列をマージする方法]
link:/ Tips-shortcut-key-for-merge-and-center-in-microsoft-excel [マージとセンター用のExcelショートカットキー]
`link:/ cells-ranges-rows-and-columns-in-vba-consolidatemerge-multiple-worksheets-into-one-master-sheet-using-vba [VBAを使用して複数のワークシートを1つのマスターシートに統合/マージする方法] `
人気の記事:
link:/ Formulas-and-functions-introduction-of-vlookup-function [ExcelでVLOOKUP関数を使用する方法]
link:/ Tips-countif-in-microsoft-excel [ExcelでCOUNTIF関数を使用する方法]
link:/ excel-formula-and-function-excel-sumif-function [ExcelでSUMIF関数を使用する方法]