セルのコメントへのデータ、チャート、または他の情報を追加する
この記事では、Microsoft Excelのセルコメントにデータ、グラフ、その他の情報を追加する方法を学習します。
セルのコメントにデータ、グラフ、またはその他の情報を追加するには、コメントのフォーマットを使用できます。
フォーマットコメントとは何ですか?
フォーマットコメント:-このオプションは、テキストのフォントまたは色、背景色、境界線の色、および太さを変更するために使用されます。コメントをフォーマットして、破線にしたり、画像を挿入したりすることもできます。
例を挙げて理解しましょう
販売データがあります。コメントを挿入し、セルコメントの3種類の挿入オプションを1つずつ学習します。
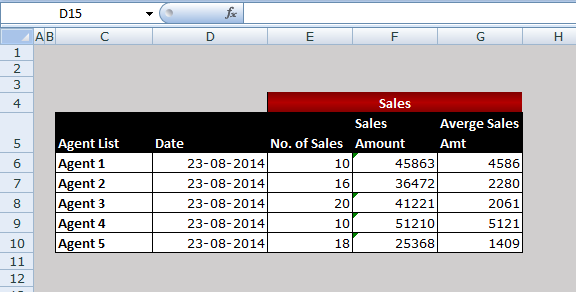
セルコメントに画像を挿入する方法は?
以下の手順に従ってください
-
セルを選択し、Shift + F2を押して新しいコメントを追加します。セルにコメントが既に存在する場合は、Shift + F2を押して既存のコメントを編集します
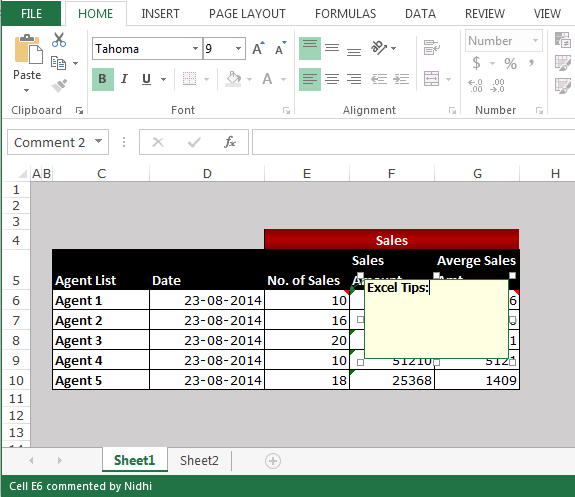
コメントの端をスラッシュではなくドットで囲むように選択します。コメントの端を右クリックし、[コメントの書式設定]から[色と線]を選択します
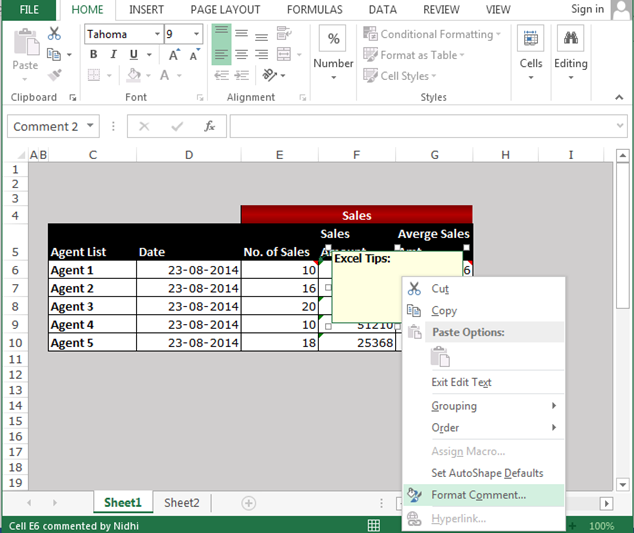
[塗りつぶし]セクションで、[カラー]ボックスの[塗りつぶし効果の選択]を開き、[画像]タブをクリックして、[画像の選択]をクリックします
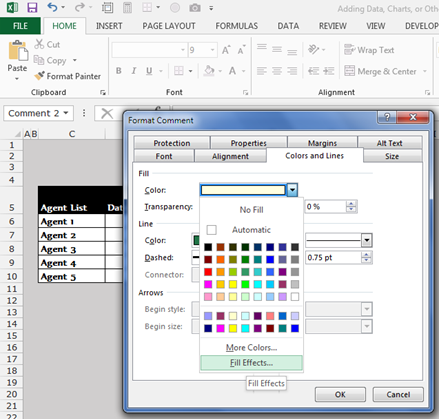
-
画像を選択し、[OK]を2回クリックします
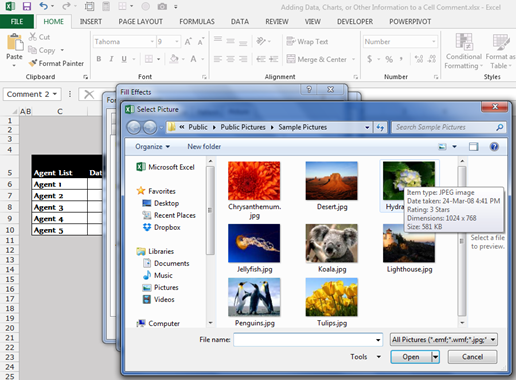
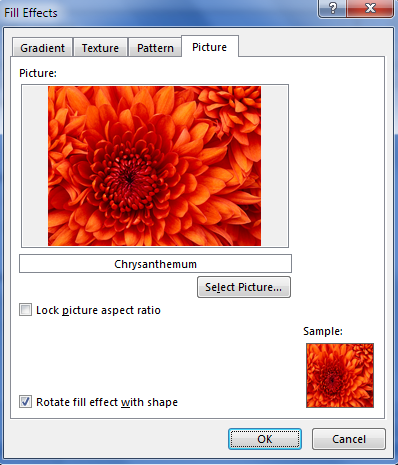
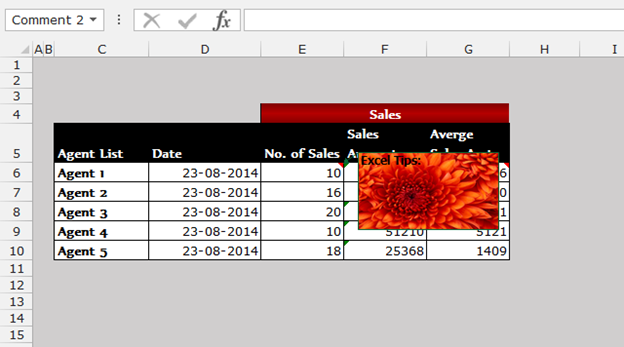
===
セルコメントにグラフを挿入する方法は?
以下の手順に従ってください:-
グラフをセルのコメントに追加するには、Excelにグラフがあることを確認しますグラフを選択して、デスクトップまたは都合に合わせて画像として保存しますSnipping Toolを使用してグラフを画像として保存しますセルを選択し、を押しますShift + F2を押して、新しいコメントを追加します。コメントがセルにある場合は、Shift + F2を押してコメントを編集します
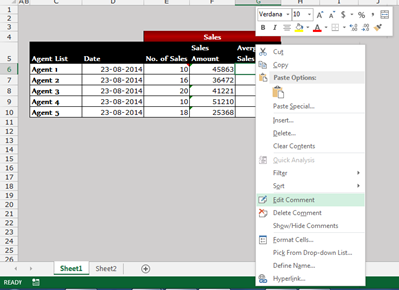
-
コメントの端をスラッシュではなくドットで囲むように選択します
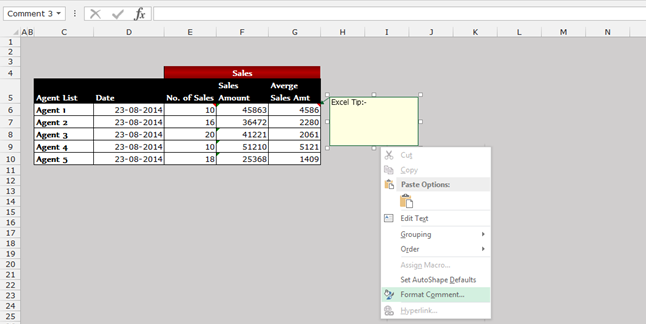
コメントの端を右クリックし、[コメントの書式設定]から[色と線]を選択します。[塗りつぶし]セクションで、[色]ボックスを開きます。* [塗りつぶし効果]を選択し、[画像]タブをクリックして、[画像の選択]をクリックします
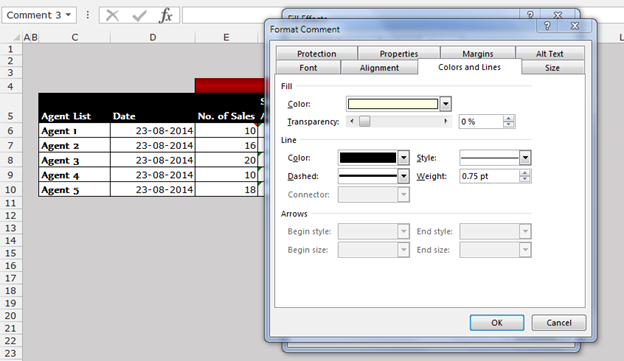
===
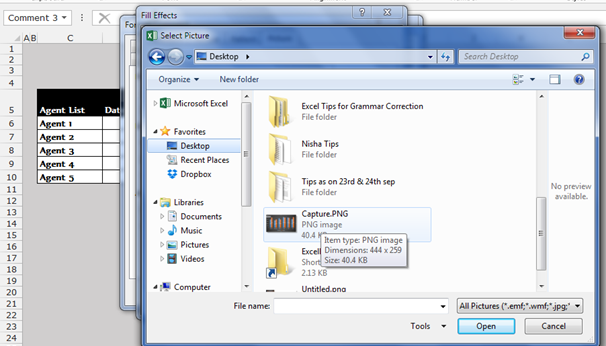
-
画像を選択し、[OK]を2回クリックします。
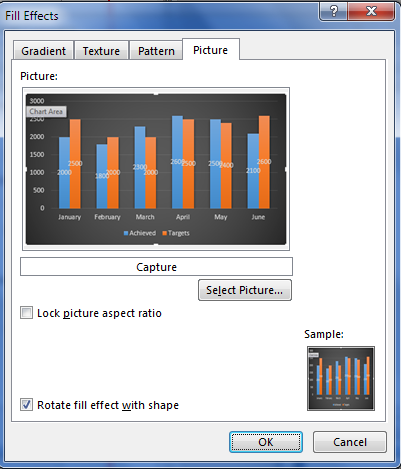
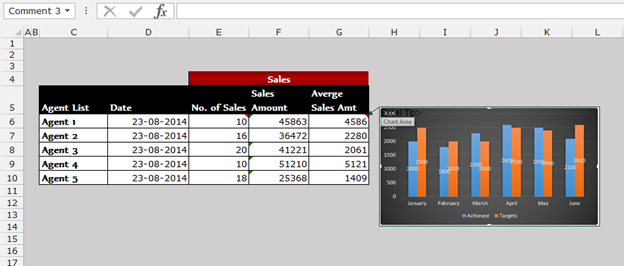
結論:-*このオプションを使用すると、非常に小さなレポートに情報を追加できます。
私たちのブログが気に入ったら、Facebookで友達と共有してください。また、TwitterやFacebookでフォローすることもできます。
_私たちはあなたからの連絡をお待ちしております。私たちの仕事を改善、補完、または革新し、あなたのためにそれをより良くする方法を教えてください。 [email protected]_までご連絡ください