エクセル2010でスマートタグインジケータを削除
この記事では、Excelでスマートタグインジケーターを削除する方法を学習します。
スマートタグは、特定のデータを認識し、認識されたデータのタイプに基づいて多くのアクションを提供するように設計されています。スマートタグボタンは、セルがアクティブ化されたとき、またはマウスポインタをセル上に移動したときに表示されます。認識されたデータを含むセルの近くに表示されるボタンには、使用可能なさまざまなアクションのリストがあります。
スマートタグによって認識されたデータを含むセルは、セルの右下隅にある紫色のセルインジケーターでマークされます。セルの範囲が選択されている場合、スマートタグボタンは、ポインターを移動したセルの上にあるセルにのみ表示されます。
スマートタグ:
![]()
セルには、複数のスマートタグを含めることができます。
[.underline]#例を使って理解しましょう:#*列Bに乱数があり、強調表示されたセルでのみ最初の2つの数値の合計を調べたい場合
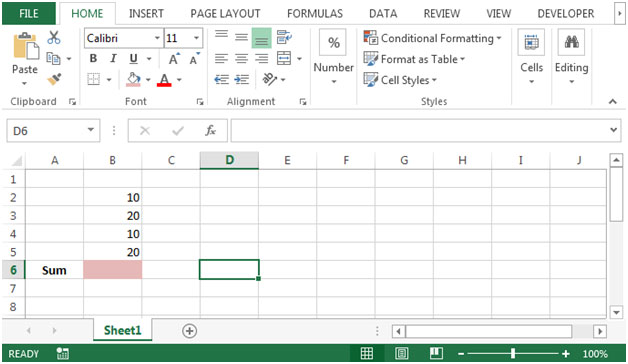
-
セルB6 = Sum(B2:B3)に数式を入力すると、スマートタグが得られます
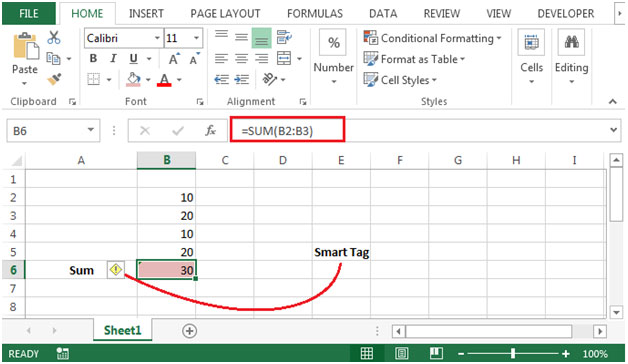
-
スマートタグは、セルB4も数値であることを理解しています。数式の横に数値が関連付けられている場合は、数式を再確認して、同じ数式に含めるデータがまだ残っているかどうかを確認するようにユーザーに通知します。
-
逆に、セルB4にテキストを入力して数値のシーケンスを壊した場合、セルB6の数式はスマートタグを返しません。
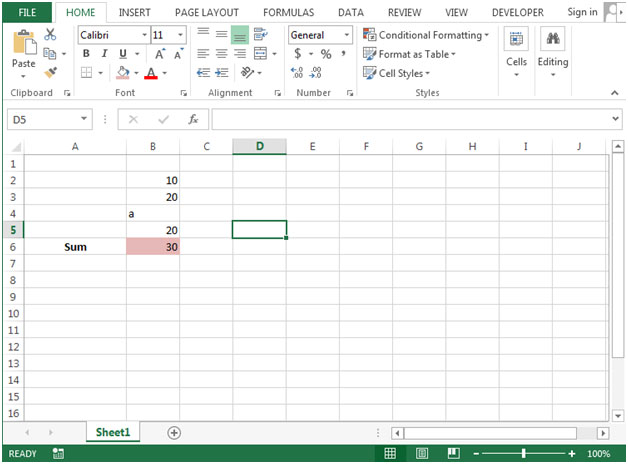
-
スマートタグをクリックすると、感嘆符のアイコンが表示されます。これはスマートタグと呼ばれ、次のオプションが表示されます。
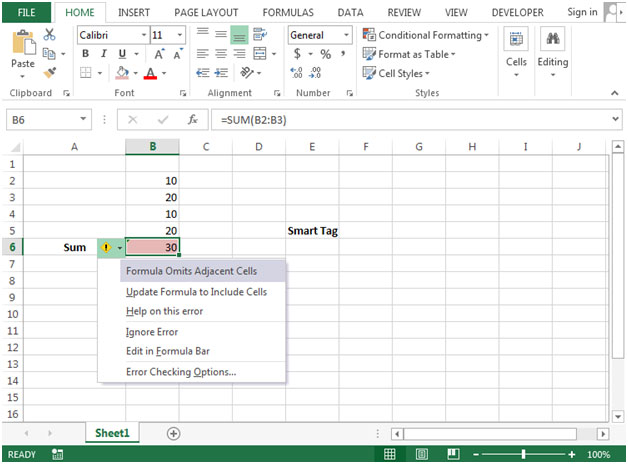
次の条件のいずれかが満たされた場合、スマートタグがセルに表示されます。
-
セルのフォーマットが変更されました。
-
行または列がセルの周囲に挿入または削除されます。
-
セルが移動します。
-
セルは切り取られるか、コピーされてから貼り付けられます。
-
セルは自動フィルタリングされます。
※ソート操作によりセルが再配置されます。
-
セルは非表示になっています。
次の条件のいずれかが満たされた場合、スマートタグはセルから削除されます:
-
セル内のデータが変更または削除されます。
※セル内のデータは貼り付けられます。
-
新しいデータがセルにドラッグされます。
-
保護機能を使用する場合、ワークシートのセルにスマートタグを追加または削除することはできません。
クリップボードを使用すると、スマートタグをあるOfficeプログラムから別のOfficeプログラムに移動できます。 Wordでは使用できるがMicrosoftExcelでは使用できない場合は、Excelに貼り付けると、アクションのリストを選択できるようになります。