ステップバイExcelの数式のステップの評価
Excelは、数式の評価に役立つ機能を提供します。数式をステップ実行することで、数式がどのように機能しているかを確認できます。この記事では、Excelの数式オプションを使用して評価する方法を学習します。
 So, in a recent article, we learned
So, in a recent article, we learned how to sum multiple columns on one condition. Let’s try to know how that formula is being evaluated.
excel評価式オプションを使用して式を評価する式は次のとおりです。
|
= |
それを評価しましょう。
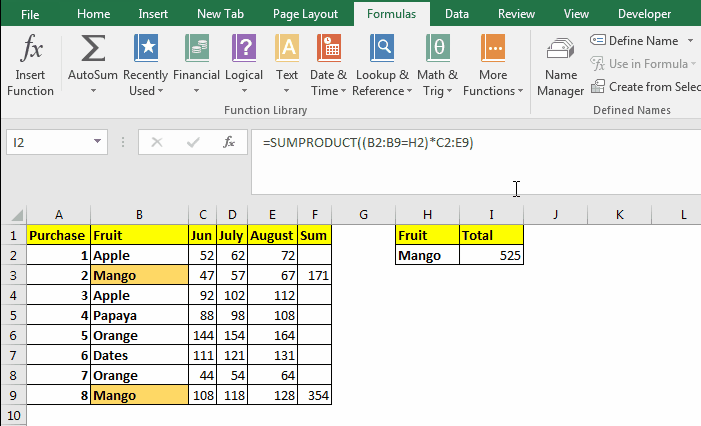 Select the cell that contains the formula and:
Select the cell that contains the formula and:
-
→メニュー→式→式監査グループ→式の評価に移動します。
-
次に[評価]をクリックします。最初に、数式の下線部分をすべて解決します。ボックスに下線部分が表示されます。下線部分は現在評価中です。 Evaluateメソッドは通常、最初に括弧内の参照を解決します(BODMASに従います)。
-
[評価]ボタンをもう一度クリックします。今回は、比較式を解決し、true falseを返します(上記のgifを参照)。
-
次のクリックで、括弧が開きます。
-
もう一度クリックすると、2つの配列の乗算の結果が表示されます。
-
最後に、SUMPRODUCT関数によって返された結果が表示され、[評価]ボタンが[再起動]ボタンに変わります。
上記の手順は、特定の問題で使用された式に対するものです。数式を変更すると手順が変わります。今、さらに2つのボタンがありました。 [ステップイン]および[ステップアウト]ボタン。何をするか見てみましょう。
ステップインおよびステップアウトの式
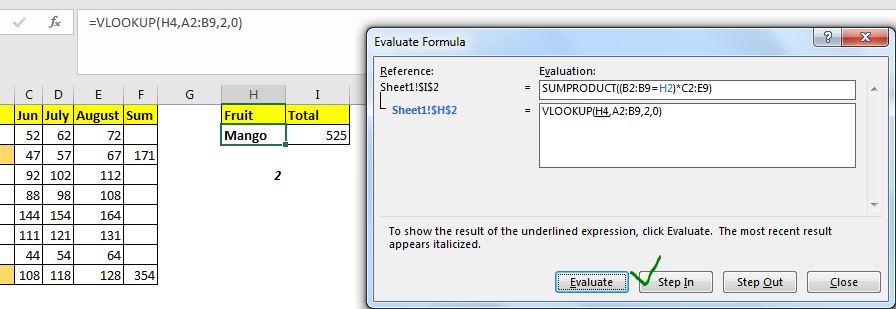
[ステップイン]ボタンは、数式が別の数式に依存している場合に使用されます。その式も評価するために、[ステップイン]ボタンを使用します。
たとえば、上の画像では、Excelの数式はH2を参照しており、H2自体に数式が含まれています。したがって、[評価]オプションをクリックすると、[ステップイン]ボタンが使用可能であることがわかります。 [ステップイン]ボタンをクリックすると、H2に含まれる式が表示されます。これで、H2自体が数式を含むセルを参照している場合でも、[ステップイン]オプションが利用可能であることがわかります。
[ステップアウト]ボタンをクリックすると、それらの参照によって返された値が元の数式に挿入されます。そして最後に、[評価]ボタンをクリックして、どのように機能するかを確認します。
式の評価方法を使用してエラーをデバッグする:
私は主に、数式がエラーのある出力をもたらす理由を理解しようとしているときに使用します。エラーソースのデバッグとトレースに使用します。これは、この数式を書いているときに行った間違いを見つけるのに役立ちます。
そうですね、これは、数式の評価方法を使用して、バックグラウンドで優れた計算を段階的に確認する方法です。私は十分に説明できたと思います。このクエリまたはその他のExcel / VBA関連のクエリについて疑問がある場合は、以下のコメントセクションで質問してください。
関連記事:
link:/ excel-errors-f9-key-debug-excel-formulas [F9 Key to Debug Excel Formulas] | F9キーは、Excelの数式をビット単位でデバッグするのに非常に便利です。数式の特定の部分が何を返すかを確認するには、F9キーを使用できます。数式のその部分を選択して、F9キーを押すだけです。
link:/ Tips-how-to-trace-and-fix-formula-errors-in-excel [Excelで数式エラーをトレースして修正する方法] | Excelシートの複数のセルと範囲を参照する数式の場合、エラーを見つけるのが難しくなります。 Excelの[トレースエラー]オプションは非常に役立ちます。
link:/ excel-errors-formula-errors-in-excel-and-solutions [Excel andSolutionsの数式エラー] | Excelで発生するエラーには多くの種類があります。 Excelでどのエラーが発生するかを知っておくとよいでしょう。
各エラーはエラーの理由を示し、Excelで特定の解決策があります。
人気の記事:
link:/ keyboard-formula-shortcuts-50-excel-shortcuts-to-increase-your-productivity [生産性を高めるための50のExcelショートカット] |あなたの仕事をより速くしてください。これらの50のショートカットにより、Excelでの作業がさらに高速になります。
link:/ forms-and-functions-introduction-of-vlookup-function [ExcelのVLOOKUP関数] |これは、さまざまな範囲やシートから値を検索するために使用される、Excelの最も使用され人気のある関数の1つです。
link:/ Tips-countif-in-microsoft-excel [COUNTIF in Excel 2016] |この驚くべき関数を使用して、条件付きの値をカウントします。特定の値をカウントするためにデータをフィルタリングする必要はありません。
ダッシュボードを準備するには、Countif関数が不可欠です。
link:/ excel-formula-and-function-excel-sumif-function [ExcelでSUMIF関数を使用する方法] |これは、ダッシュボードのもう1つの重要な機能です。これは、特定の条件で値を合計するのに役立ちます。