どのようにExcelで使用AVERAGEIF関数に
この記事では、制約のあるリストの平均を取得する方法を学習します。
AVERAGEIF関数は、指定されたステートメントを満たす配列の平均を交換します。
構文:
=AVERAGEIF (range, criteria, [average_range])
範囲:基準が適用される場所。
基準:適用する条件[平均範囲]:[オプション]引数として指定された最初の範囲と異なる場合に、平均を計算する必要がある範囲これは、条件を考慮して平均を見つけるための興味深い関数です。以下の例を見てみましょう。
ここに色とその重さのある果物のリストがあります。
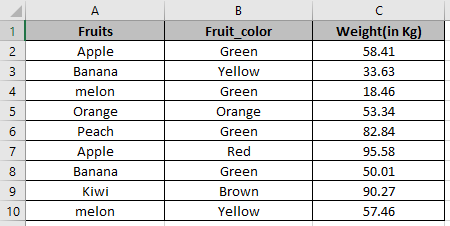
まず、状態のある果物の総重量の平均を求めます。式を使用します
=AVERAGEIF(C2:C10,"<50")
C2:C10:条件(cell_value <50)が満たされる範囲。
C2:C50:他の範囲が提供されていないための平均範囲。

セルの平均は50未満でした。
次に、フルーツメロンの重量の平均を計算します。式を使用する
=AVERAGEIF(A2:A10,"melon",C2:C10)
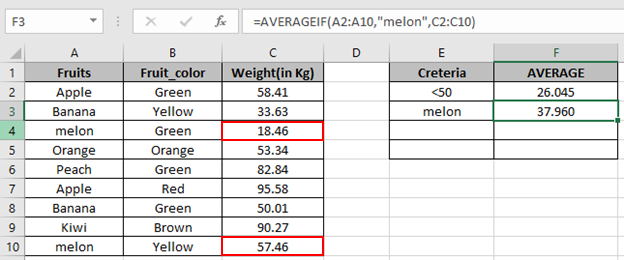
色付きのボックス内のセルの平均を取得しました。
次に、果物のないバナナの重量の平均を計算します。式
=AVERAGEIF(A2:A10,"<>Banana",C2:C10)
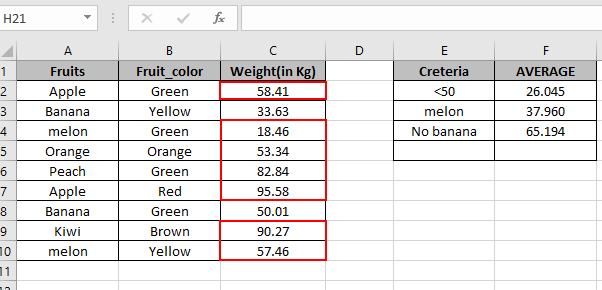
を使用します。次に、果物がない重量の平均を計算します
バナナ
式を使用する
=AVERAGEIF(A2:A10,"<>Banana",C2:C10)
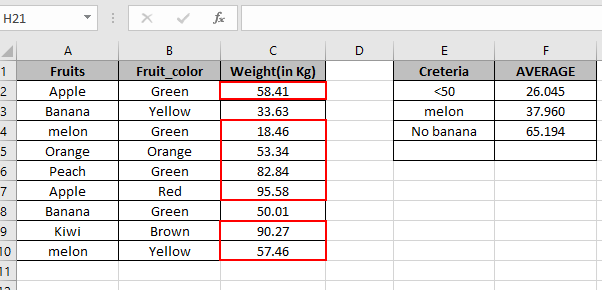
赤い色のボックス内のセルの平均を取得しました。
次に、複数の条件を持つ重みの平均を計算します。 AVERAGEIFS関数を使用する必要があります。
条件。フルーツアップル。色赤式を使用する
=AVERAGEIFS(C2:C10, A2:A10,"Apple", B2:B10,"Red")
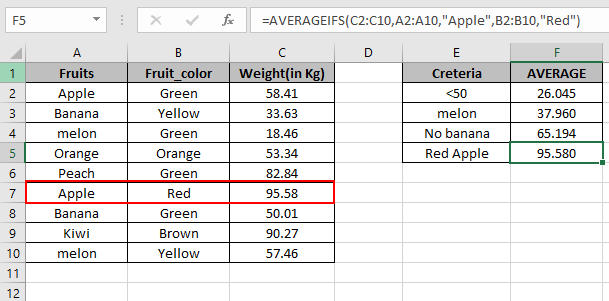
ご覧のとおり、平均はここにあります。
上記の記事からAVERAGEIF関数の使用方法を学んだことを願っています。
数学的定式化に関するその他の記事をここで調べてください。下のコメント欄にご質問をお気軽にご記入ください。
関連記事:
link:/ statistics-formulas-how-to-calculate-mean-in-excel [Excelで平均を計算する方法] `link:/ statistics-formulas-how-to-calculate-mean-in-excel [ゼロを無視数の平均で] `
link:/ statistics-formulas-excel-averageifs-function [加重平均の計算] `link:/ excel-array-formulas-calculating-the-average-difference-between-list-price-and-sale-price [Averageリスト間の違い] `
人気の記事:
link:/ forms-and-functions-introduction-of-vlookup-function [ExcelでVLOOKUP関数を使用する方法]
link:/ Tips-countif-in-microsoft-excel [Excel2016でCOUNTIF関数を使用する方法]
link:/ excel-formula-and-function-excel-sumif-function [ExceでSUMIF関数を使用する方法]