どのようにExcelでコピー条件付き書式に
この記事では、MicrosoftExcelで条件付き書式をコピーする方法を学習します。これにより、強調表示された(条件付き書式のために強調表示された)列をある範囲から別の範囲にコピーできます。
例を見てみましょう:-
条件付き書式を使用して上位10件の売上を強調した売上データがあります。同じフォーマットを異なる範囲で適用したいと思います。
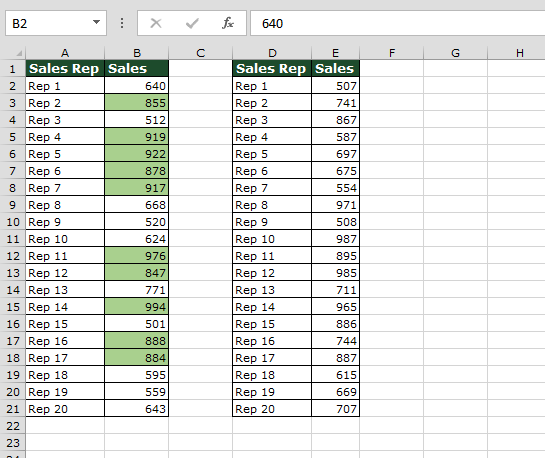
以下の手順に従ってください:-*範囲B2:B21を選択します
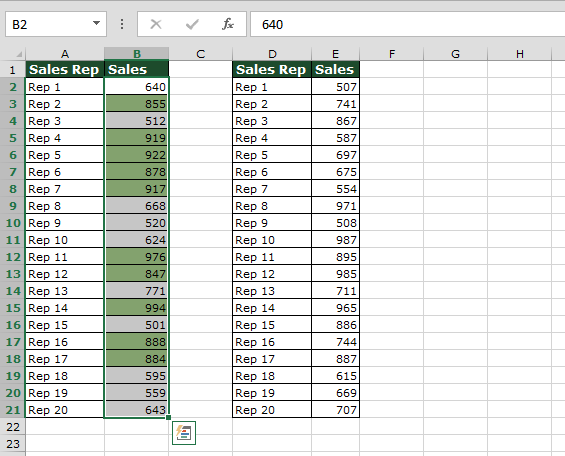
[ホーム]タブ> [スタイル]> [条件付き書式]に移動します[条件付き書式]をクリックします
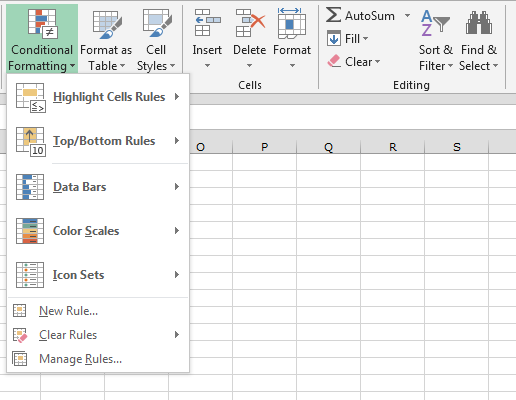
ドロップダウンリストから[ルールの管理]をクリックします[編集]をクリックします
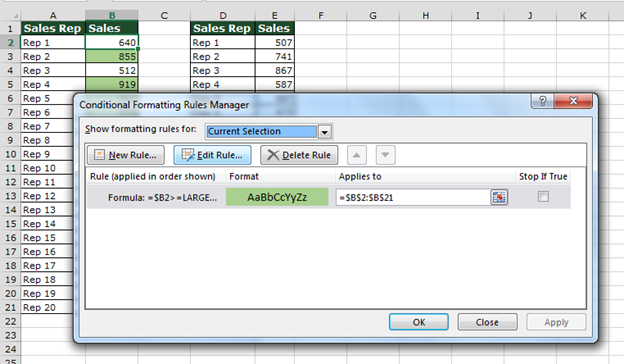
-
数式をコピーして[OK]をクリックします
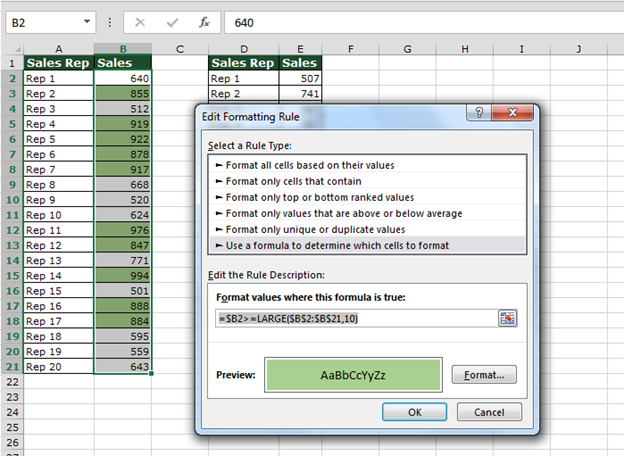
数式をシートに貼り付けます= $ E2> = LARGE($ E $ 2:$ E $ 21,10)
次に、フォーマットペインタを使用します。-最初のデータの範囲を選択します。[ホーム]タブに移動> [フォーマットペインタ] *次に、条件付き書式を適用する2番目の範囲に貼り付けます
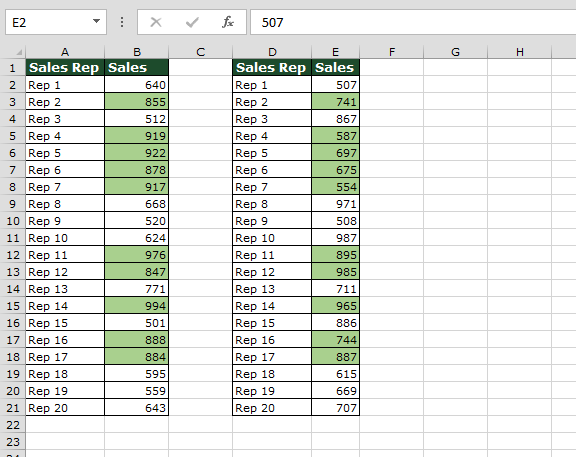
セルは強調表示されますが、売上高のトップ10ではありません。条件付き書式に移動> [ルールの管理]をクリックします* [ルールの管理]ダイアログボックスが表示されます
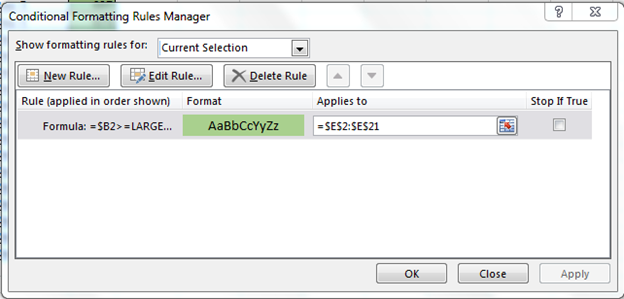
-
[ルールの編集]をクリックします
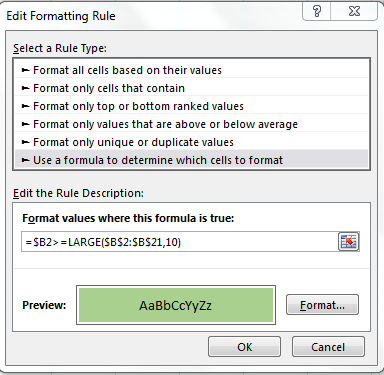
-
式を変更します:-= $ E2> = LARGE($ E $ 2:$ E $ 21,10)
-
[OK]をクリックします
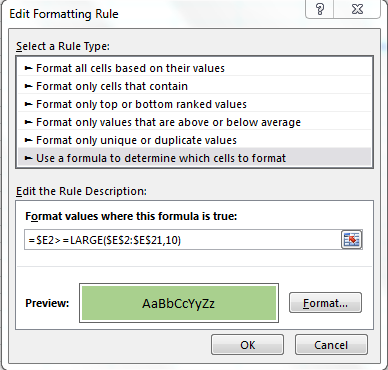
[OK]をクリックします[適用]をクリックして[OK]をクリックします
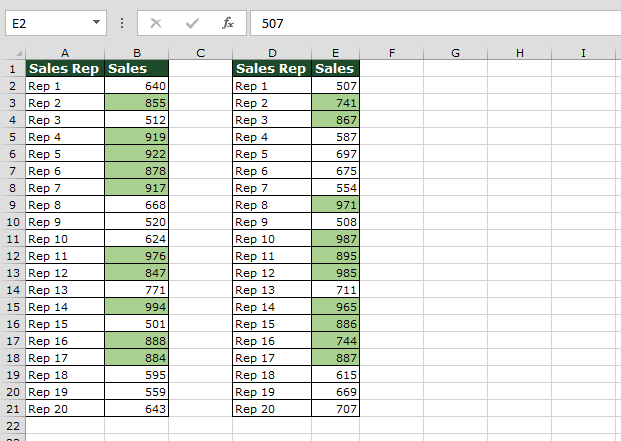
トップ10の売上が強調表示されます。このようにして、MicrosoftExcelのある場所から別の場所に条件付き書式をコピーできます。
私たちのブログが気に入ったら、Facebookで友達と共有してください。また、TwitterやFacebookでフォローすることもできます。
_私たちはあなたからの連絡をお待ちしております。私たちの仕事を改善、補完、または革新し、あなたのためにそれをより良くする方法を教えてください。 [email protected]_までご連絡ください