Microsoft Excelで日付の書式を変更する方法
この記事では、日付の書式をカスタマイズする方法を学習します。 Exceldateformatでは、カスタムフォーマットによって変更されました。
カスタム形式:-カスタム番号形式を使用して、要件に応じて番号、日付を表示できます。これは、Excelに条件付き書式オプションがなかった古いバージョンのExcelのツールです。すべての条件付きオプションは、カスタム数値形式を使用して実行されます。
日付のフォーマットをカスタマイズするために、フォーマットのタイプと役割を理解しています。
以下の表で、日付のフォーマットのタイプを確認できます。-
|
Description |
Types |
Role |
|
Day |
d |
Day display without 0 if the number is lower than 10 |
|
Day |
dd |
Day display with 0 if the number is lower than 10 |
|
Day |
ddd |
Day display with the first 3 characters of day |
|
Day |
dddd |
Day display with the full name of day |
|
Month |
m |
Month display without 0 if the number is lower than 10 |
|
Month |
mm |
Month display with 0 if the number is lower than 10 |
|
Month |
mmm |
Month display with the first 3 characters of month |
|
Month |
mmmm |
Month display with the full name of month |
|
Year |
yy or y |
It will show the last 2 digit of year |
|
Year |
yyy |
It will show the full year |
例を見て、日付の書式をカスタマイズする方法を理解しましょう。
まず、各日付の書式設定がExcelでどのように機能するかを学習します。
日、月、年のフォーマット(d / m / yy)
セルA1には日付が含まれています。各日付形式を1つずつ使用します。
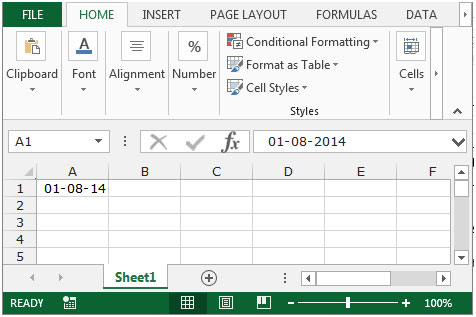
数値が10未満の場合は0なしの日表示(D)、数値が10未満の場合は0なしの月表示、および年の最後の2桁を表示するには、以下の手順に従います。
-
キーCtrl + 1を押します。
-
セルのフォーマットダイアログボックスが表示されます。
-
[番号]タブで、カテゴリリストから[カスタム]を選択します。
-
タイプボックスにd-m-yyと入力します。
-
[OK]をクリックします。
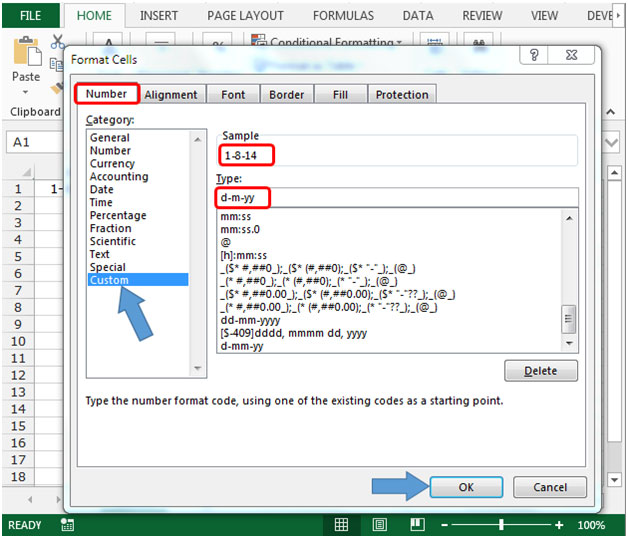
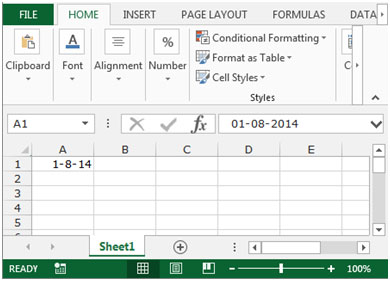
-
日付の書式は、0のない日、0のない月、および年の最後の2桁の年で変更されます。
数値が10未満の場合は0で日表示(D)、数値が10未満の場合は0で月表示し、年の最後の2桁を表示するには、以下の手順に従います。
-
キーCtrl + 1を押します。
-
セルのフォーマットダイアログボックスが表示されます。
-
[番号]タブで、カテゴリリストから[カスタム]を選択します。
-
タイプボックスにdd-mm-yyと入力します。
-
[OK]をクリックします。
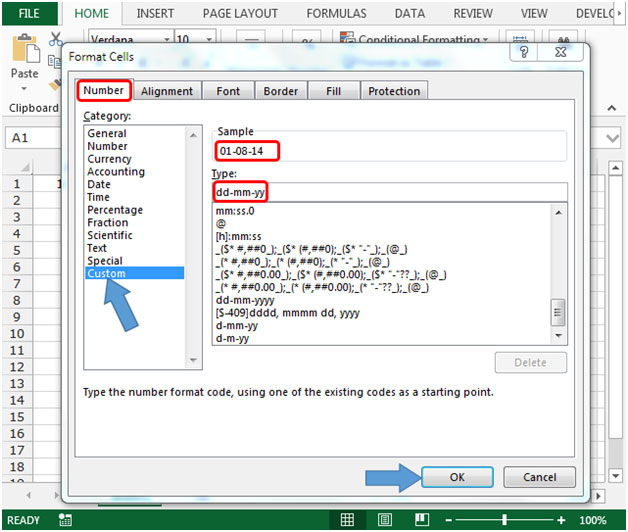
-
日付の書式は、日が0、月が0、年が最後の2桁で変更されます。
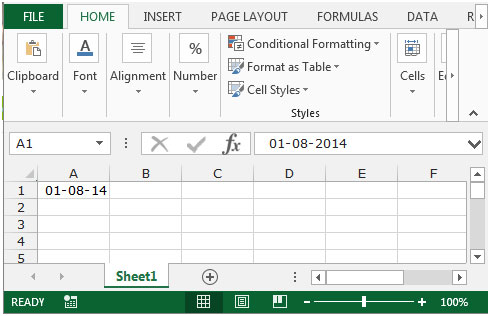
日の最初の3文字で日を表示し、月の最初の3文字で月を表示し、年の最後の4桁を表示するには、以下の手順に従います。
-
キーCtrl + 1を押します。
-
セルのフォーマットダイアログボックスが表示されます。
-
[番号]タブで、カテゴリリストから[カスタム]を選択します。
-
タイプボックスにddd-mmm-yyyyと入力します。
-
[OK]をクリックします。
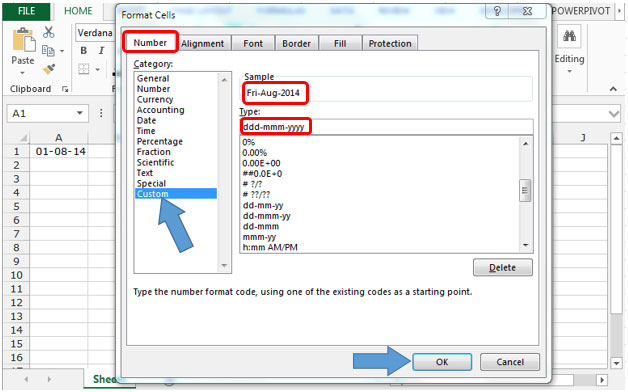
-
日付の書式は、日の最初の3文字で日ごとに変更され、月の最初の3文字で月が表示され、年の最後の4桁が表示されます。
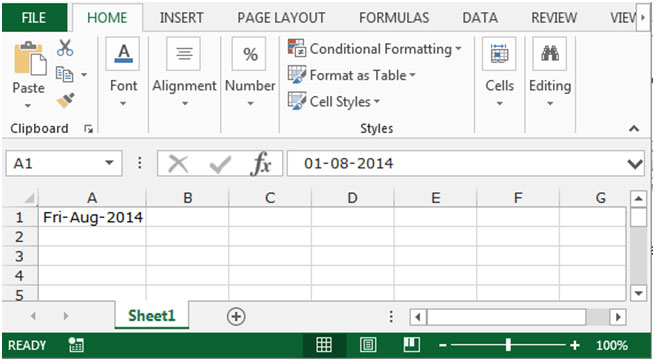
日の全文字を表示する日表示、月の全文字を表示する月表示、および年の最後の4桁を表示するには、以下の手順に従います。
-
キーCtrl + 1を押します。
-
セルのフォーマットダイアログボックスが表示されます。
-
[番号]タブで、カテゴリリストから[カスタム]を選択します。
-
タイプボックスにdddd-mmmm-yyyyと入力します。
-
[OK]をクリックします。
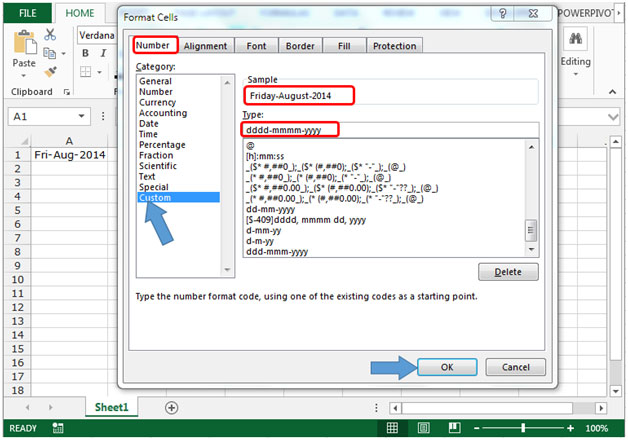
-
日付の書式は、日の完全な文字で日ごとに変更され、月の完全な文字で月が表示され、年の最後の4桁が表示されます。
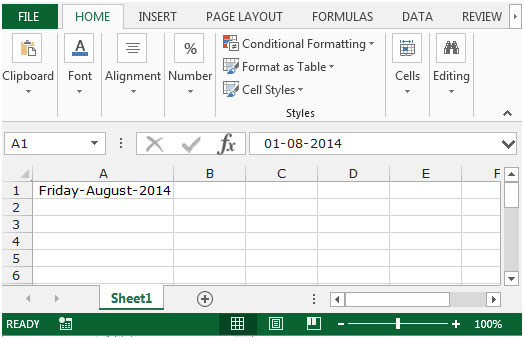
これらは、Microsoft Excelのカスタム形式を使用して、さまざまな方法で日付形式をカスタマイズする方法です。
私たちのブログが気に入ったら、Facebookで友達と共有してください。また、TwitterやFacebookでフォローすることもできます。
_私たちはあなたからの連絡をお待ちしております。私たちの仕事を改善、補完、または革新し、あなたのためにそれをより良くする方法を教えてください。 [email protected]_までご連絡ください